In this guide/video, we’re going to show you how to reduce the size of PDFs by a significant amount without losing too much quality and without having to recreate them.
By following our easy steps, you’ll be able to quickly and easily reduce the size of PDFs For example, if you have a pdf and you want to email it to a customer but the pdf is too large, then this guide/video is for you!
By following our steps, you’ll be able to quickly and easily reduce your PDFs to a much smaller size.
This guide/video is a great way to save time and make your work life a little easier!
Adobe Acrobat can be downloaded here: https://www.adobe.com/uk/acrobat/free-trial-download.html
Don’t forget to check out the video and subscribe for further pdf tips.
Step by Step Guide
- Make sure Adobe Acrobat full version is installed
- Open the PDF in Adobe Acrobat
- Click File menu, Save as Other, Reduced Size PDF…
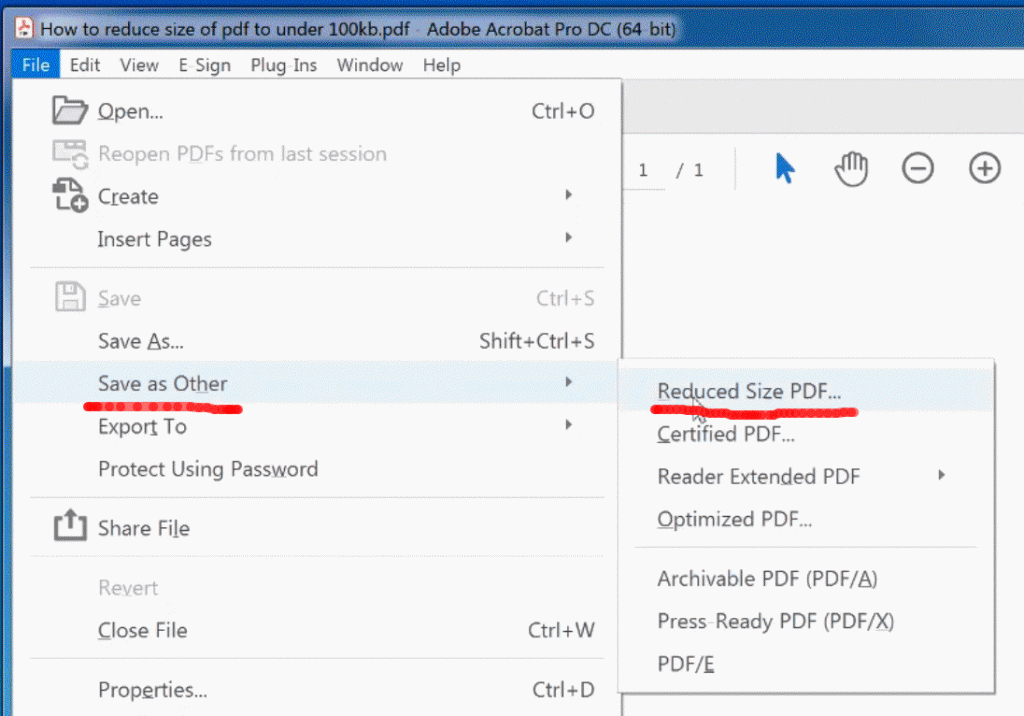
- Click the “OK” button on the new window that appears
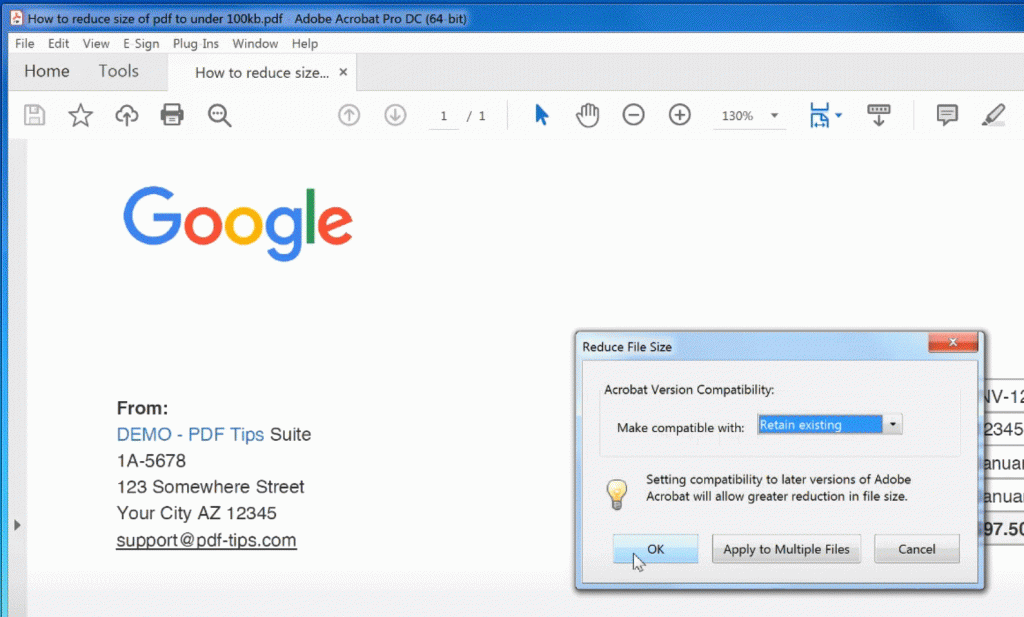
- Enter a new filename to save the new pdf to, that’s it!
- Now open the new pdf in Adobe Acrobat and check the quality is acceptable
To reduce the size even further:- - Open the Original PDF in Adobe Acrobat
- Click the File menu, Save as…, and Choose the folder to save to
- In Save As Type dropdown click choose “Adobe PDF Files, Optimized (*.pdf)”
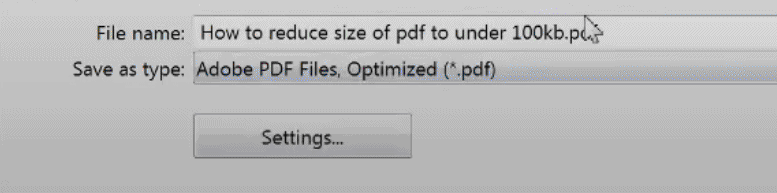
- Choose a new filename to save to and then click the “Settings” button
- In the PDF Optimizer window click “Image” on the left (Default)
- In the Settings dropdown selection choose “Custom”
- Choose “Acrobat 7.0 and later” in the make compatible with
- Change the Compression Selection to “JPEG2000” for Colour images and Grayscale images as JPEG2000 is more modern and efficient compression than Standard JPEG
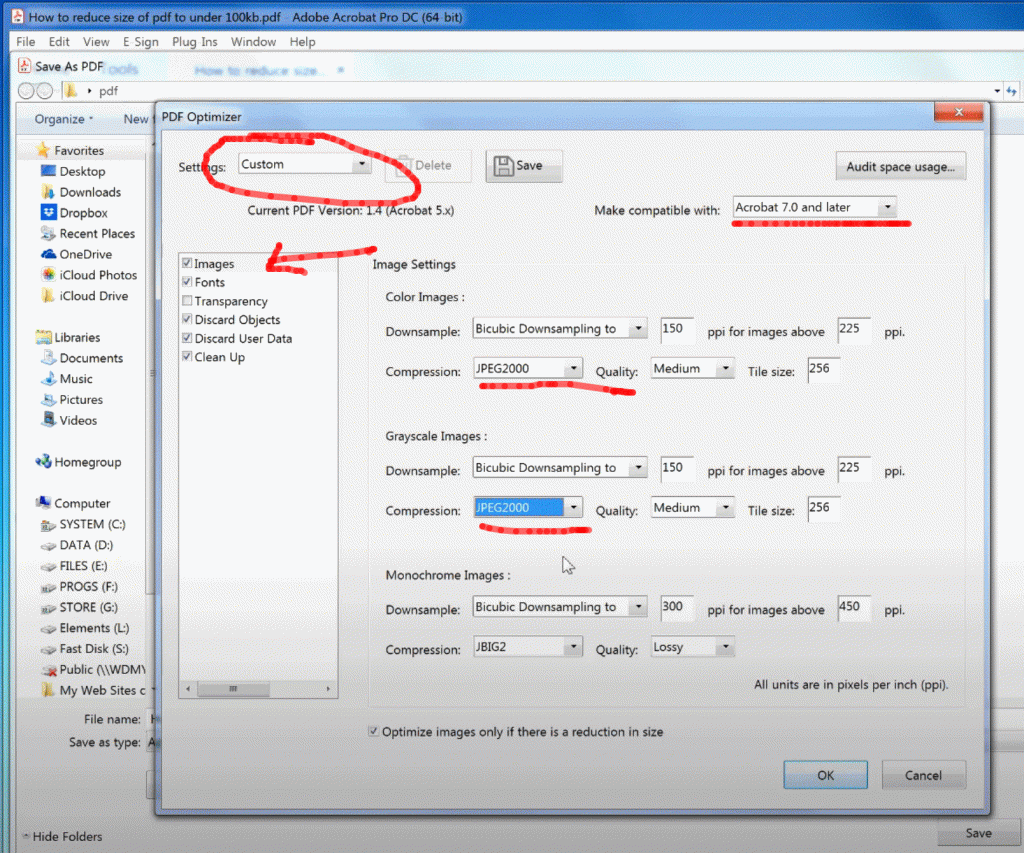
- Click the “OK” button at the bottom
- Click the “Save” button, so now you will have a new pdf file in the saved folder that is smaller, open it in Acrobat and check the quality is good enough
To reduce the size even further:- - Open the Original PDF in Adobe Acrobat
- Click the File menu, Save as…, and Choose the folder to save to
- In the “Save As” Type dropdown click choose “Adobe PDF Files, Optimized (*.pdf)”
- Choose a new filename to save to and then click the “Settings” button
- In the PDF Optimizer window click “Image” on the left (Default)
- In the Settings dropdown selection choose “Custom”
- Choose “Acrobat 7.0 and later” in the make compatible with
- Change the Compression Selection to “JPEG2000” for Colour images and Grayscale images as JPEG2000 is more modern and efficient compression than Standard JPEG
- Change the “Quality” of both to “Low” quality
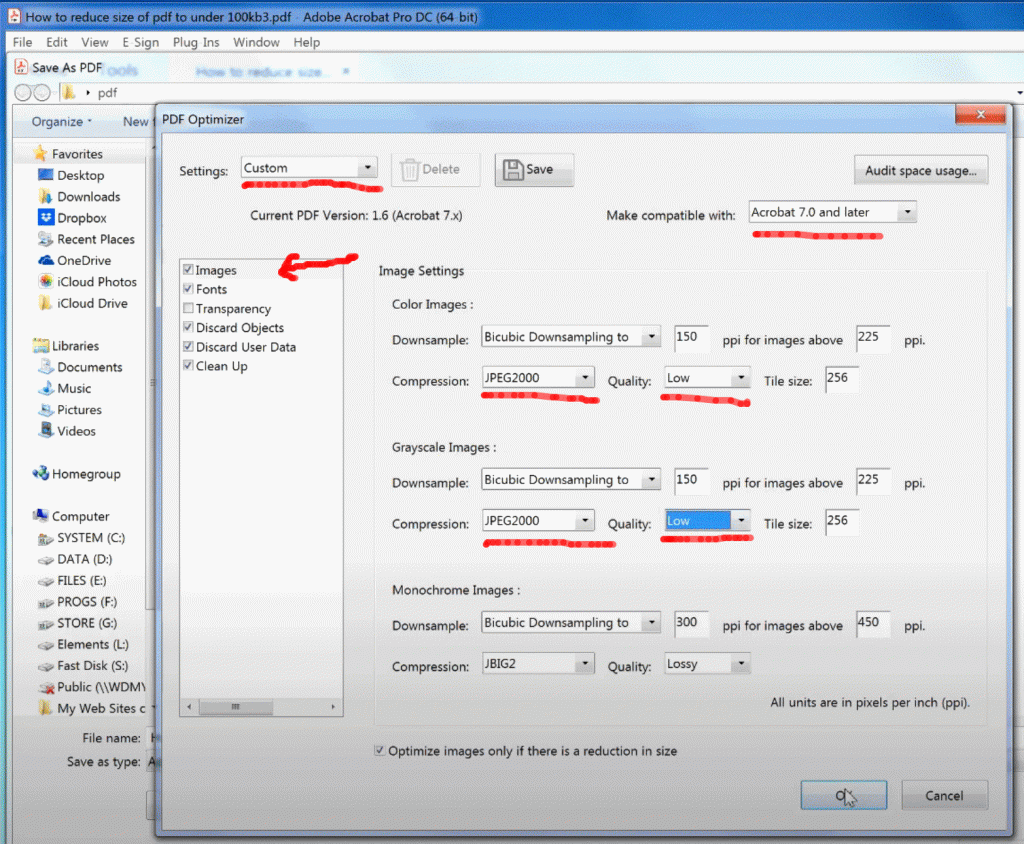
- Click the “OK” button at the bottom
- Click the “Save” button, so now you will have a new pdf file in the saved folder that is even smaller than before, open it in Acrobat and check the quality is good enough