Here’s a Step by step detailed guide and video example of how to password-protect multiple PDF files at once.
The software used in this example is PDF Secure SA from Traction Software available here
Note: The trial version is available above which you must install first.
This software tool has been around for many years and has many Secure PDFs features.
It’s a free download so give it a try and contact Traction Software at [email protected] if you need any help.
Don’t forget to check out the video and subscribe for further pdf tips.
Step by Step Guide
- Download And Install PDF Secure SA software here from Traction Software
- Run ‘PDF Secure SA’ from the installer or from the desktop or from windows start menu to start the software
- In the Software click the “Batch” menu, “Prepare a List”
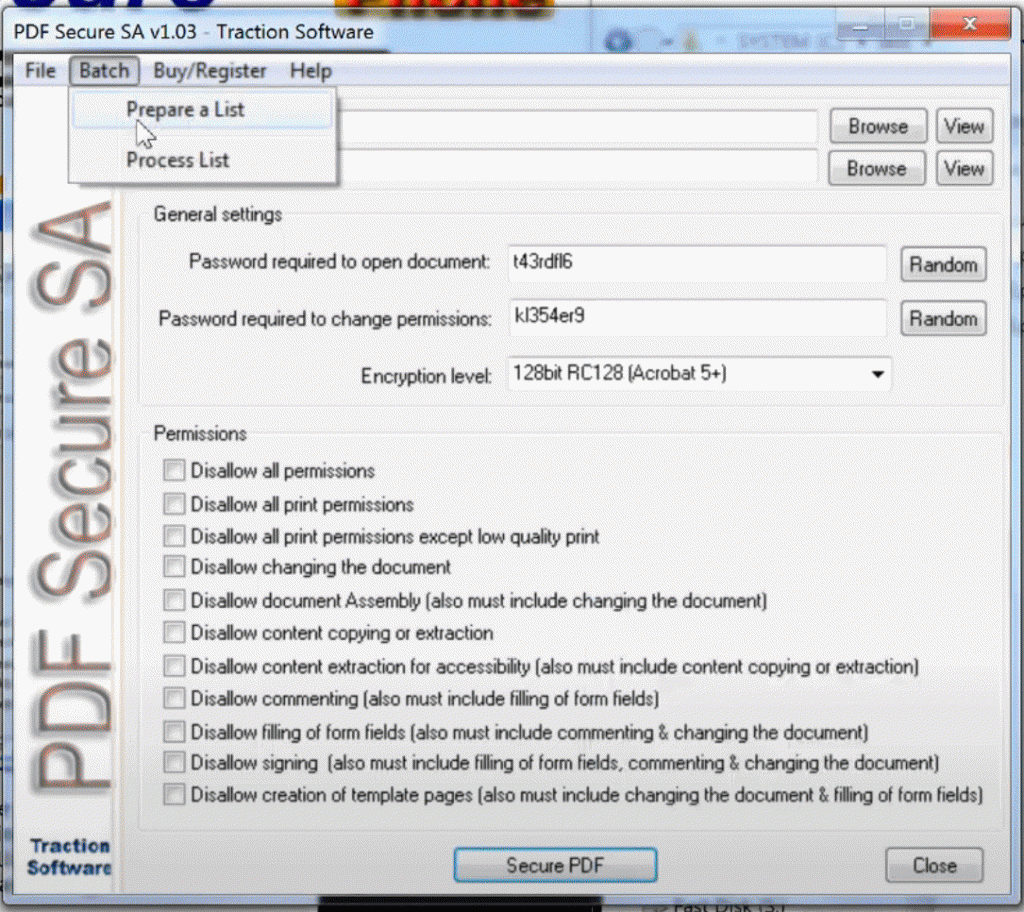
- Drag and Drop your source pdf files into the list or use the File menu to add single or scan for multiple pdf files, you can also drag and drop folders of pdf files too
- Set the output folder for the protected pdf files
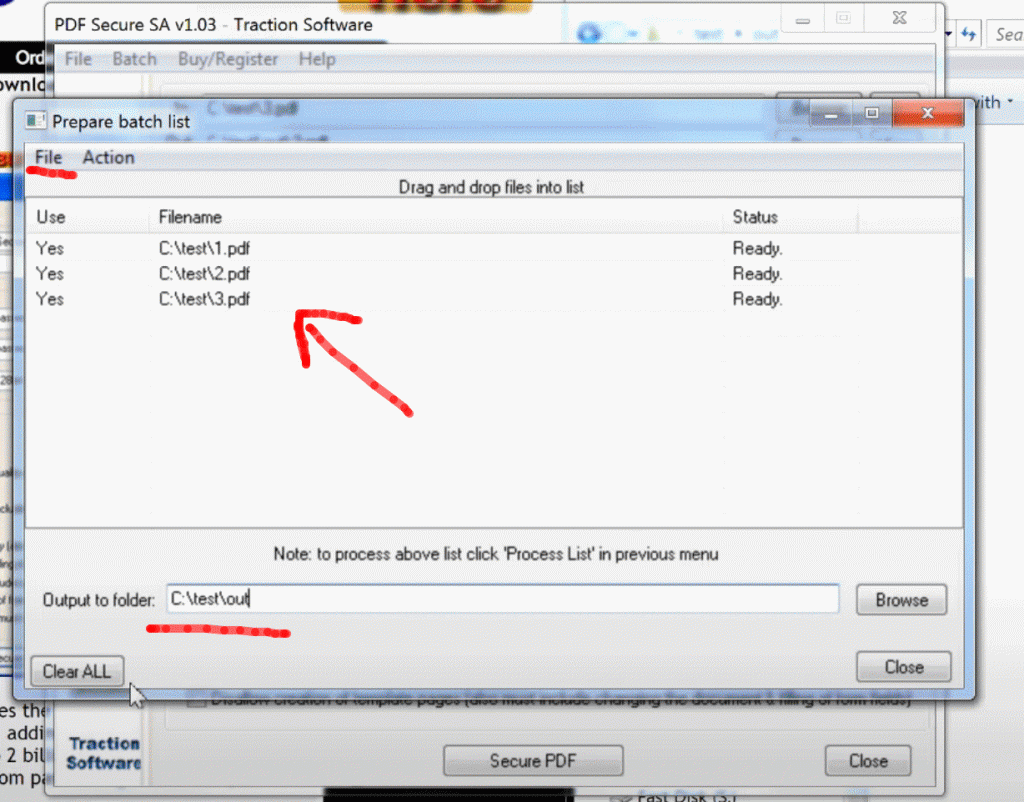
- Click “Close” on the batch list screen
- You can choose what permissions to not allow, for this example click the “Disallow All permissions” checkbox
- Click the first “Random” button to choose a random open pdf password or enter your own in the textbox
- Click the second “Random” button to choose a random change permissions pdf password or enter your own in the textbox
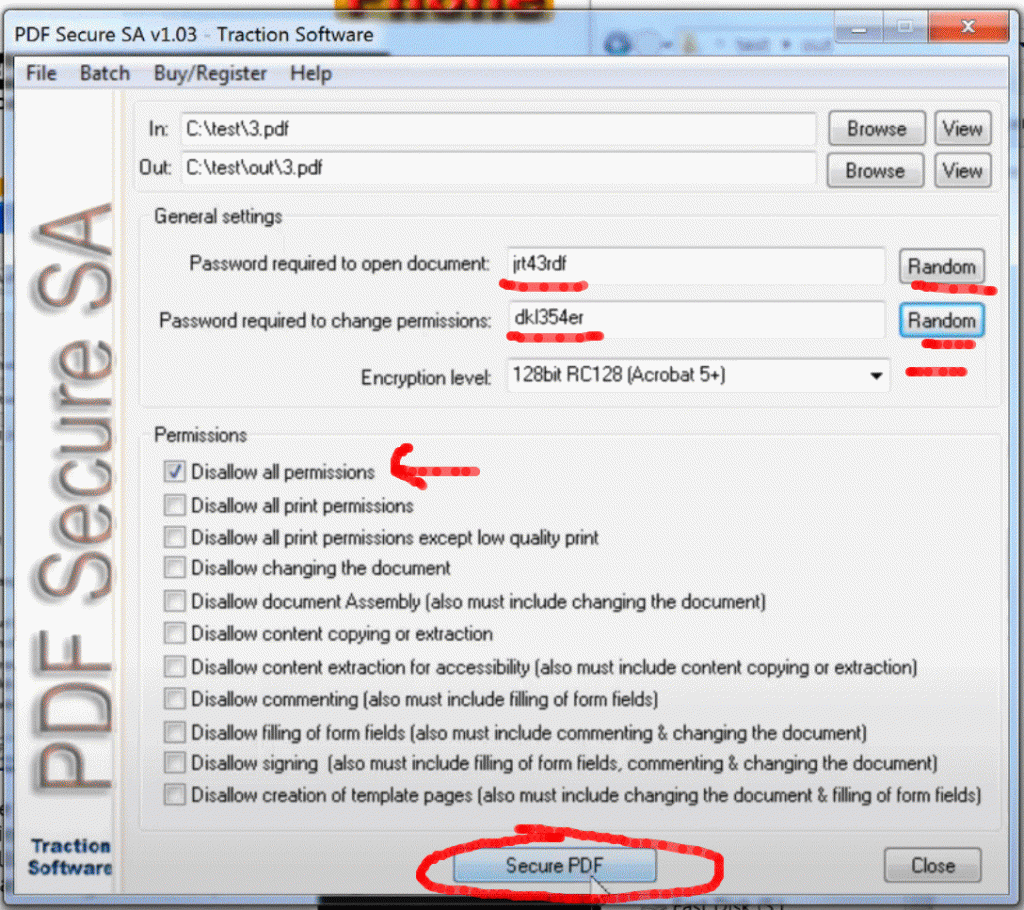
- Click the “Secure PDF” button to process all the files
Try opening the new protected pdf files to check they are password protected as planned.
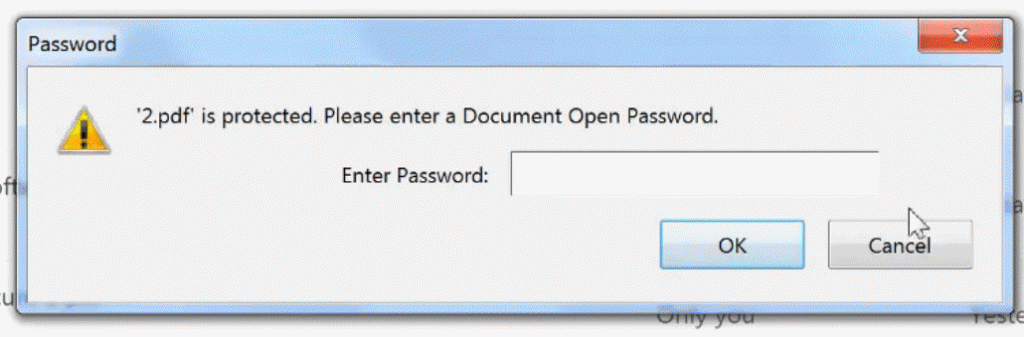
NOTE: You can change the permissions later in Adobe Acrobat file properties if you need to. e.g. say allow printing only.