In this guide & video, we’ll show you how to sign a PDF document with a digital certificate signature.
With this method, you can easily sign documents without having to print them out and take them to an office or mail / post them.
If you’re looking to improve your office efficiency or learn how to sign documents digitally with a digital certificate, then this guide & video is for you!
We’ll show you how to sign a PDF document with a digital certificate signature, and discuss some of the benefits of using this method.
After watching this guide or video, you’ll be able to sign documents effortlessly! Easy step-by-step guide.
FREE Adobe Reader can be downloaded here: https://get.adobe.com/uk/reader/
or
Adobe Acrobat can be downloaded here: https://www.adobe.com/uk/acrobat/free-trial-download.html
Don’t forget to check out the video and subscribe for further pdf tips.
Note: Once this is setup it’s a 3-step process to sign a document, to setup please follow the below step-by-step instructions
Step by Step Guide
- Make sure Adobe Reader full version is installed
- Open the PDF or Word Document in Adobe Acrobat
- Click on Tools in the main menu
- in the Search tools box enter: Digital
- Now you will see Certificates below, click on the Digitally Sign button on the right-hand side
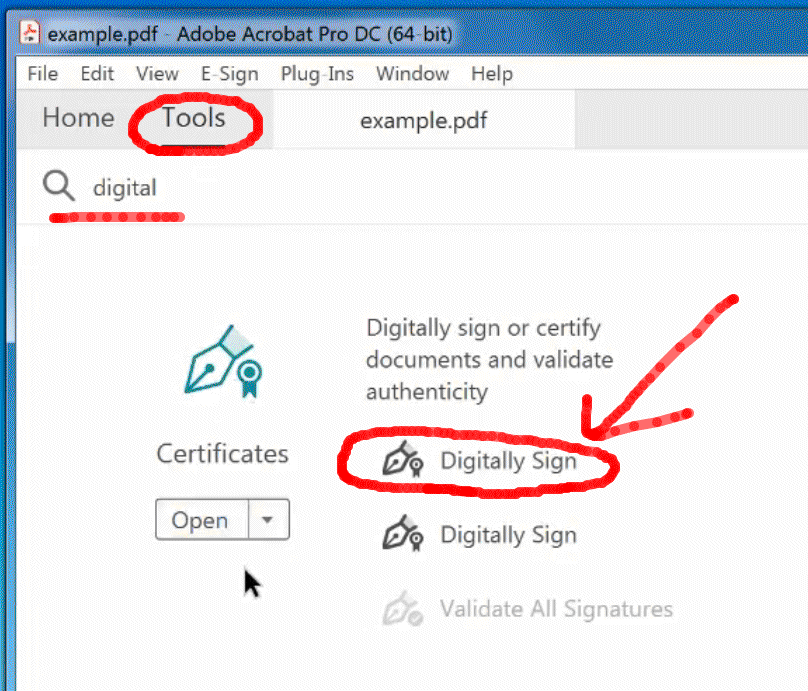
- Create a box where you want to sign the document, i.e. left mouse click hold down and drag the mouse to the bottom right and release
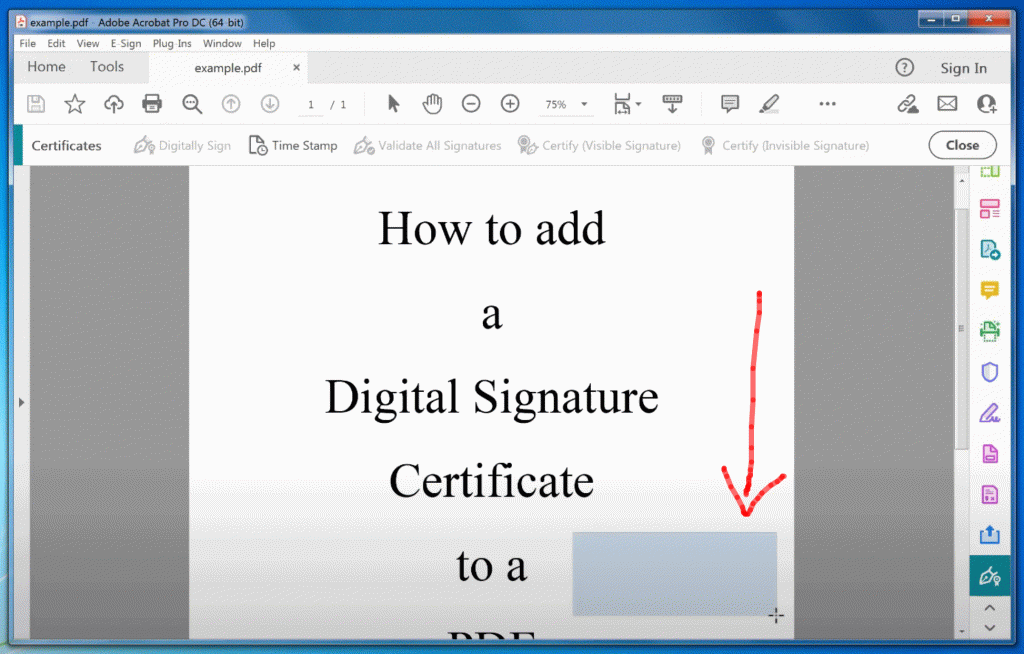
- On the next screen ‘Configure a Digital ID for Signing’ click the “Create a new Digital ID” option and click the “Continue” button
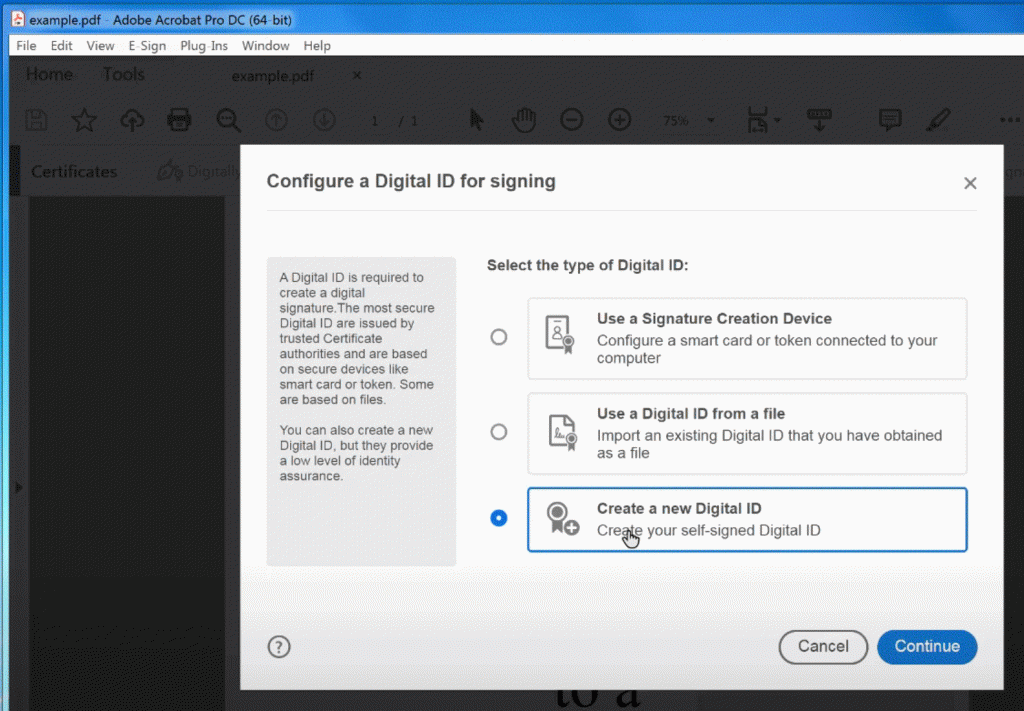
- Enter your name, address and email details and click the “Save” button when done
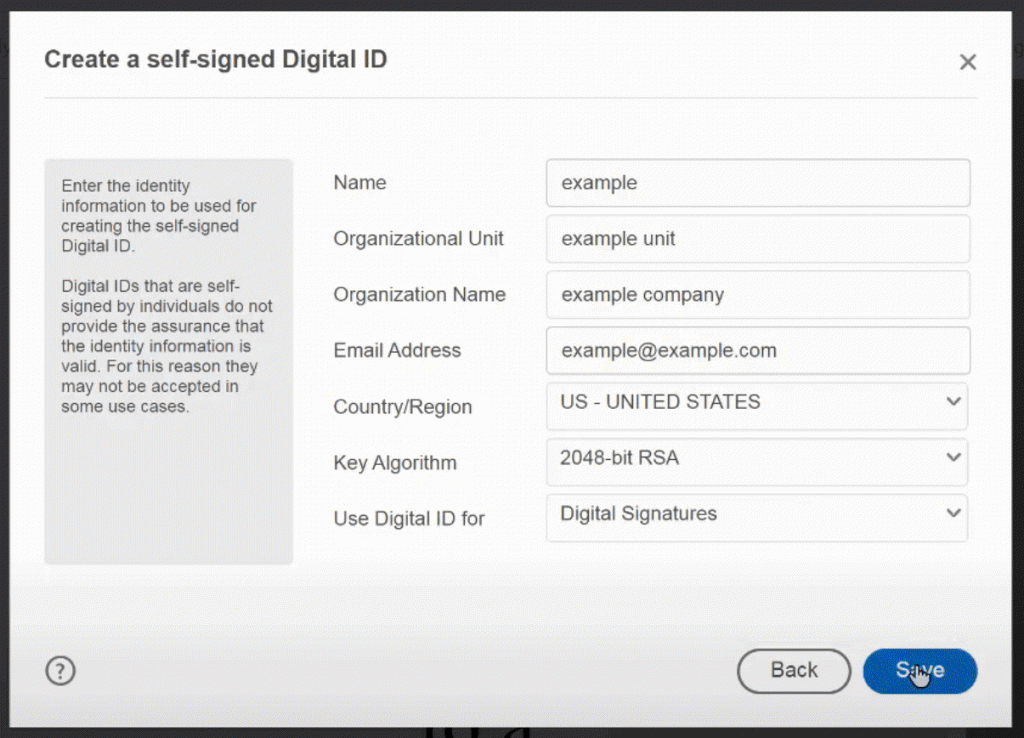
- Now select the ID to use and click the “Continue” button
- To add a Signature Image click the “Edit” button
- Click the “Draw” icon, if an image is already present to clear it click the “Text” then “Edit” buttons again
- Draw your Signature
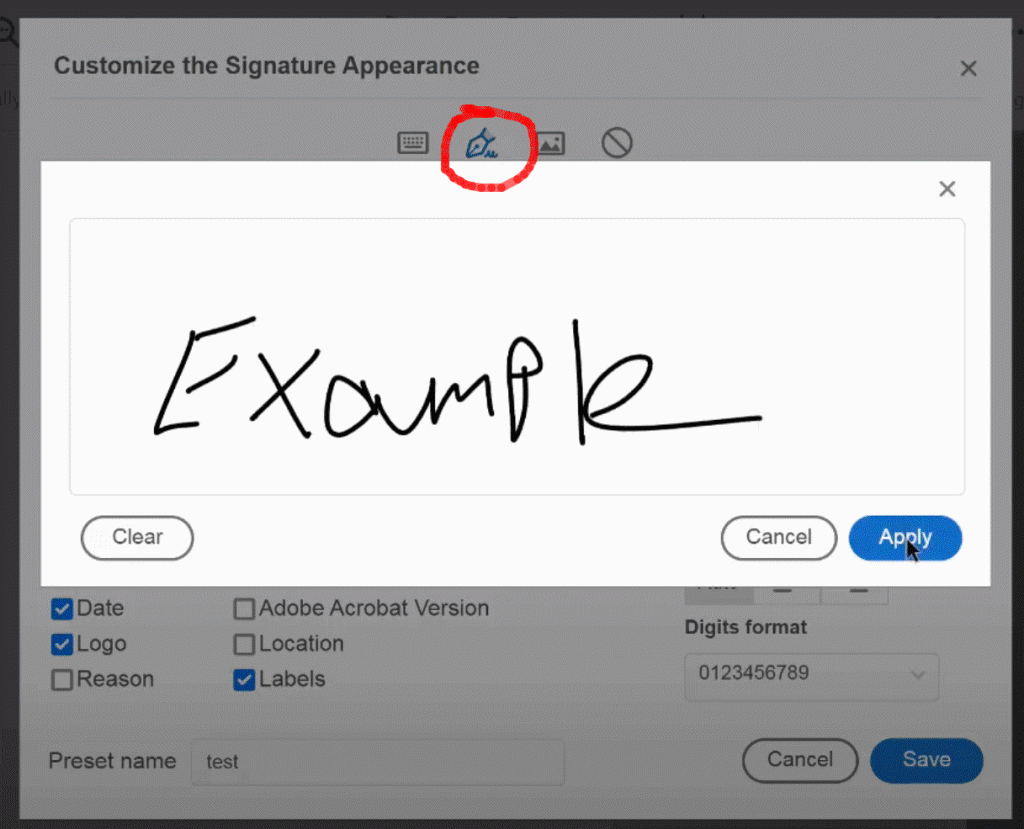
- Click the “Save” button
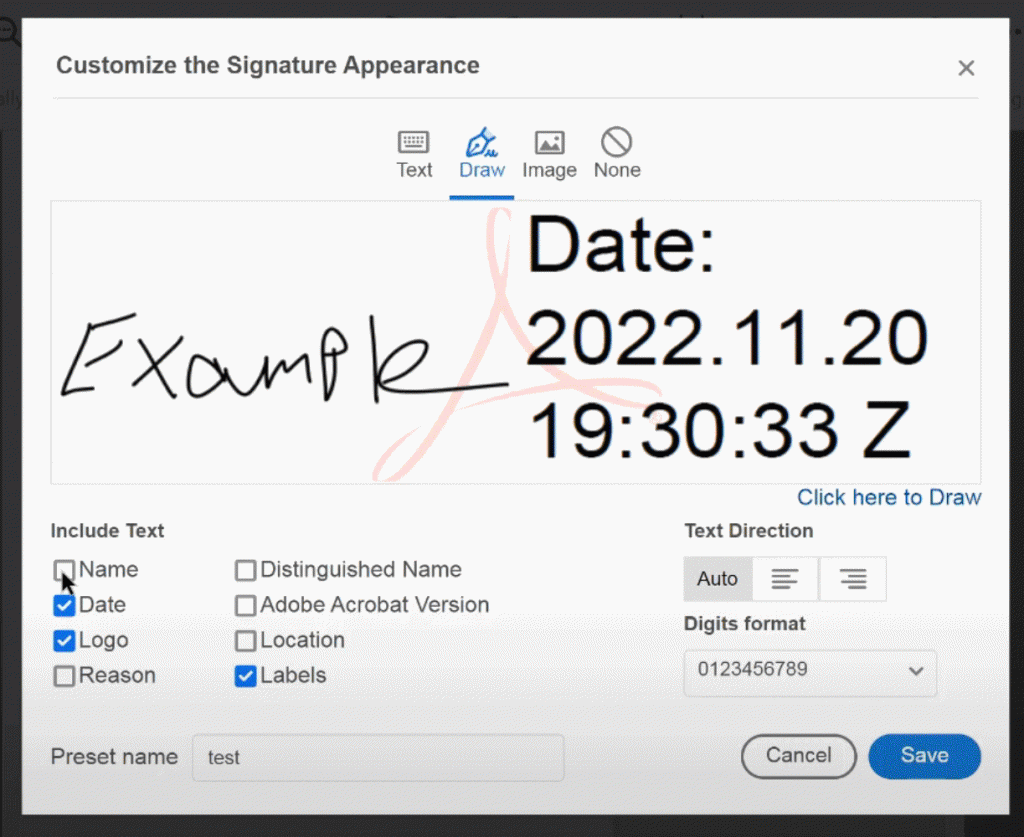
- Click the “Sign” button
- Save your pdf to a new name e.g. example-signed.pdf
All done.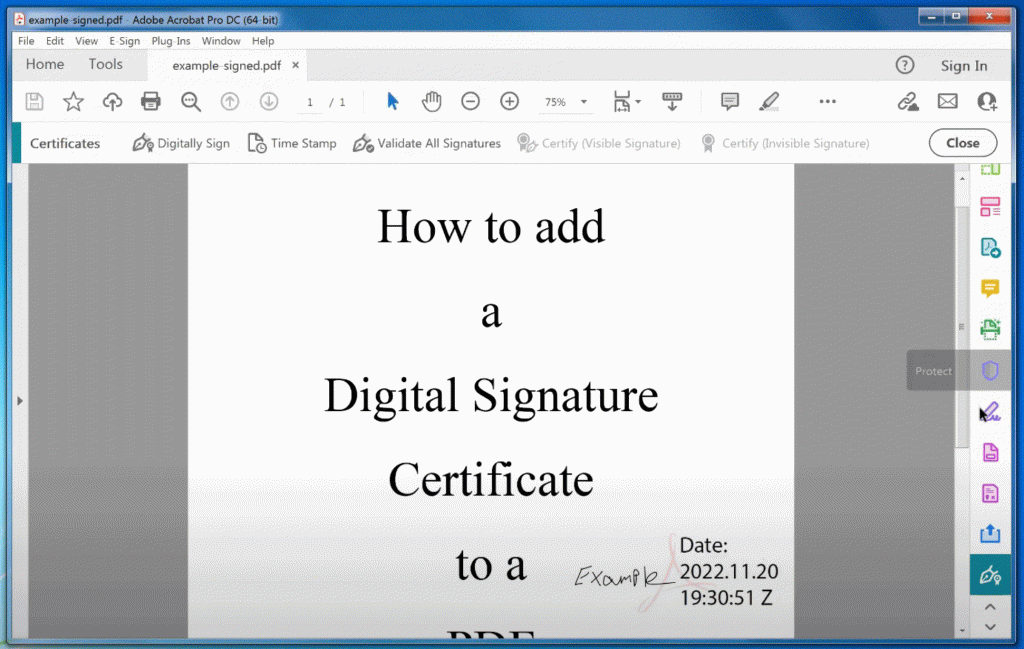
Next time you need to sign a document - You can simply click “Digitally Sign” (Step 5 above)
- Select the Area you wish to sign on the pdf page, choose the Digital ID Signature to use and click “Sign”
That’s it! – If you’re stuck then please watch the step-by-step example video below
Extra Tip: To lock the file from further changes after signing click the “Lock document after signing” checkbox on the “Sign As” screen.