This video will show you how to resize pages in a pdf.
With this method, you can easily change the size of the pdf page and then you could print/email/transfer them to other staff/clients/friends etc for them to review any changes etc.
If you’re looking to improve your office efficiency or learn how to change the sizes of pdf pages, then this video is for you!
We’ll show you how to change and edit a pdf efficiently in no time at all and discuss some of the benefits of using this method. After watching this video, you’ll be able to change the pdf page sizes in your documents like a pro! Easy step-by-step guide.
Adobe Acrobat can be downloaded here: https://www.adobe.com/uk/acrobat/free-trial-download.html
Don’t forget to check out the video and subscribe for further pdf tips.
Step by Step Guide
- Make sure Adobe Acrobat full version is installed
- Open the PDF in Adobe Acrobat
- Click on Tools in the main menu
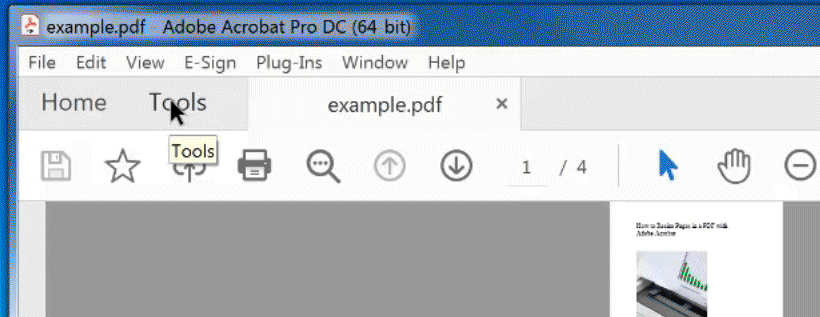
- Type “Crop” in the drop-down window or click “Edit PDF” in the right-hand sidebar and then click the ‘Crop Pages‘ button in the toolbar
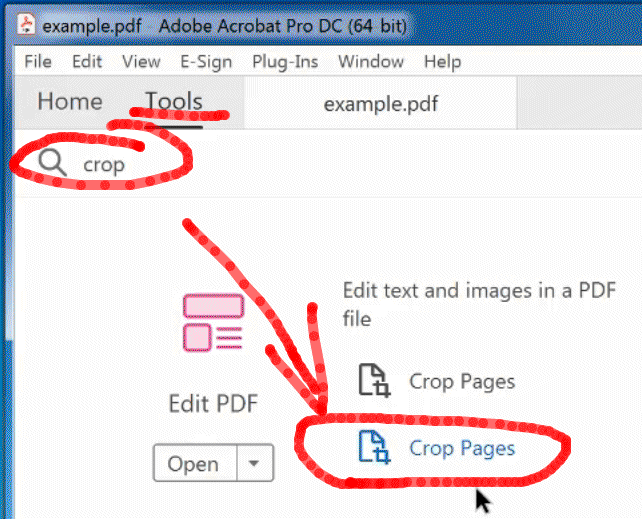
- Double left mouse click on the pages you want to make larger to match the largest page
- In the “Set Page Boxes” window select the page size you want it to be e.g. see the fixes pages dropdown or enter the Width/Height in the custom box
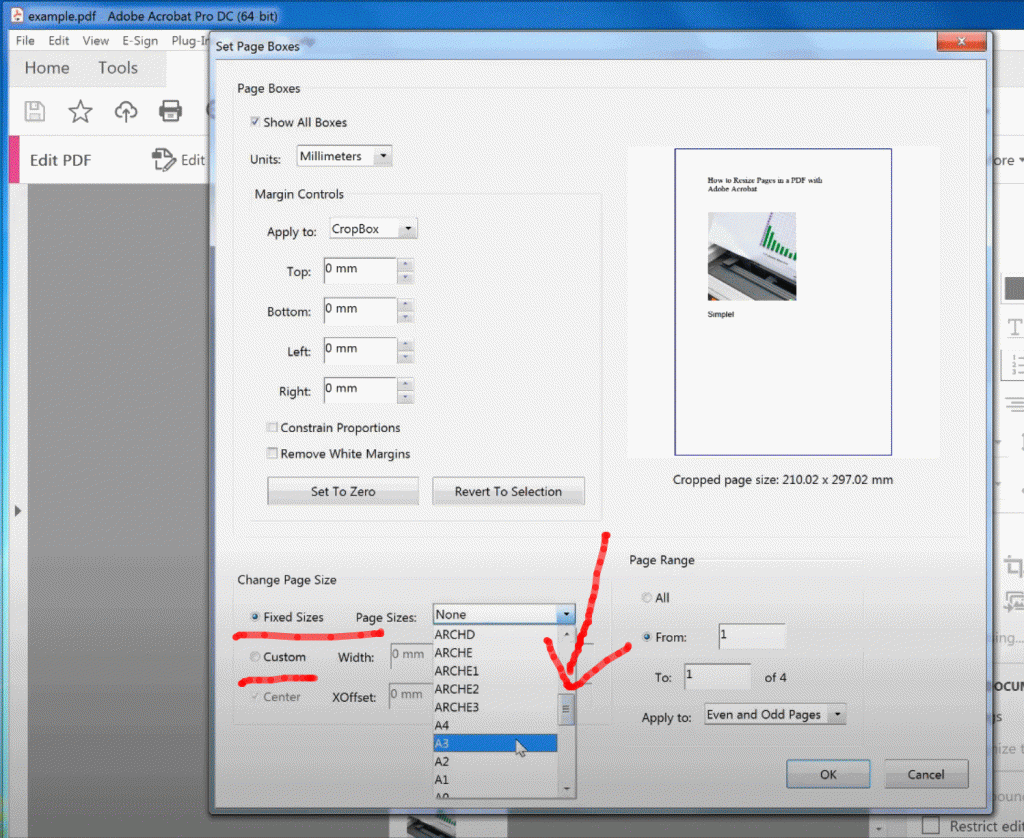
- Then click the “OK” button to make the change
- To Change a range of pages click the ‘Crop Pages‘ button in the toolbar again then double left mouse click on a page to change.
- In the “From” and “To” boxes enter e.g. 3 to 4
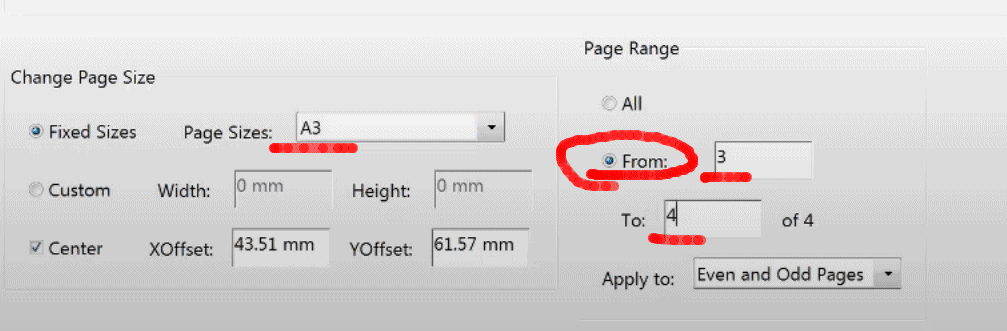
- Then click the “OK” button to make the changes
To finally scale down to a smaller page size for all the pdf follow below:- - Click on the File menu, Print…
- In the Print window select the “Adobe PDF” printer and click “Properties“
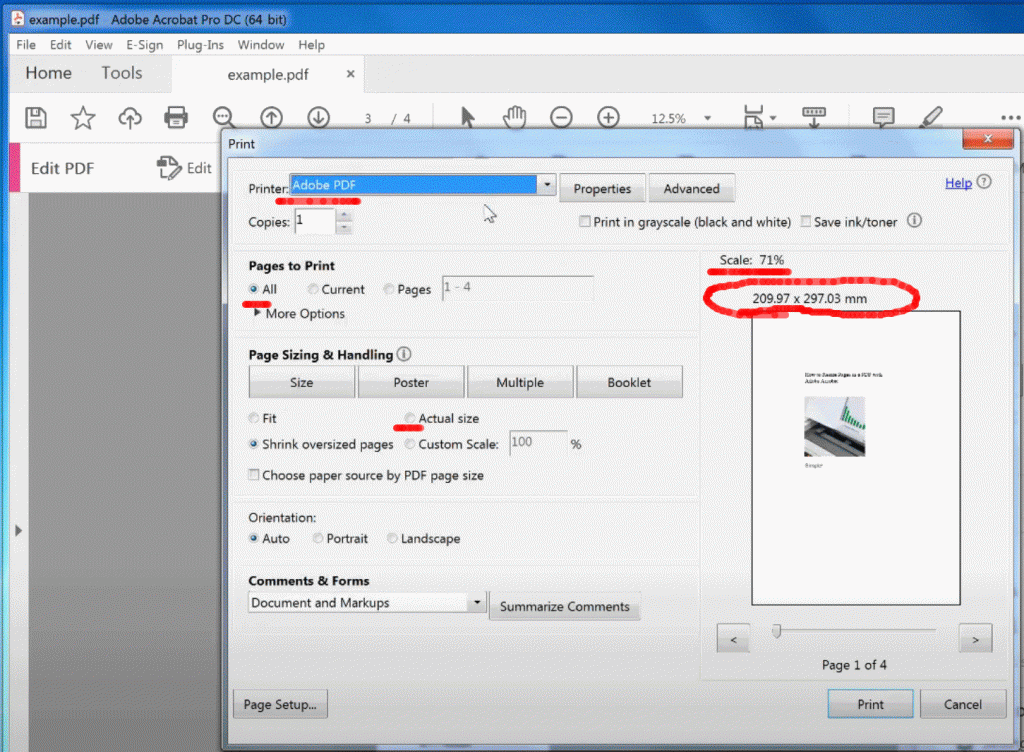
- In the Adobe PDF Printer Properties, Adobe PDF Page Size dropdown select the destination page size you want e.g. A4
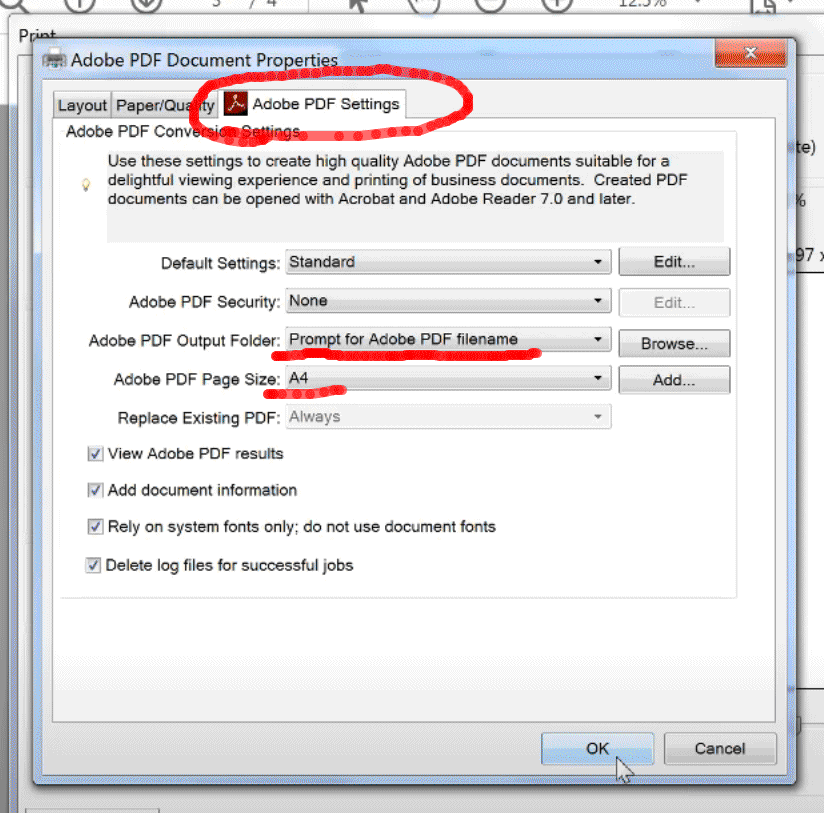
- Select “Prompt for Adobe PDF filename” in the “Adobe Output Folder” dropdown
- Click “OK” then click “Print“
- Name the output PDF File and then open it when complete