In this guide & video, we’ll show you how to convert MSG file(s) with attachments to PDF, this will also include msg files within msg files and all attachments within them and zip, rar, 7z files too!
We’ll show you how to do it quickly and easily using some software you can download called Batch Document Converter Pro
If you’re working with PDFs you may need to convert msg to pdf to send over to other users like your boss who may not be able to view an email msg file, this guide & video is for you!
We’ll show you how to easily convert any msg to pdf with all the attachments automatically. This process is quick and easy and will save you time and hassle in the future. Thanks for watching!
This software tool has been around for many years and has many conversion options and much more. It’s a free download so give it a try and contact Traction Software at [email protected] if you need any help.
Don’t forget to check out the video and subscribe for further pdf tips.
Step by Step Guide
- Download Batch Document Converter Pro here from Traction Software
- Install the software by clicking on the exe and following the prompts on the screen, then when complete start up the software
- Drag and Drop the email MSG file(s) or EML file(s) into the software main window
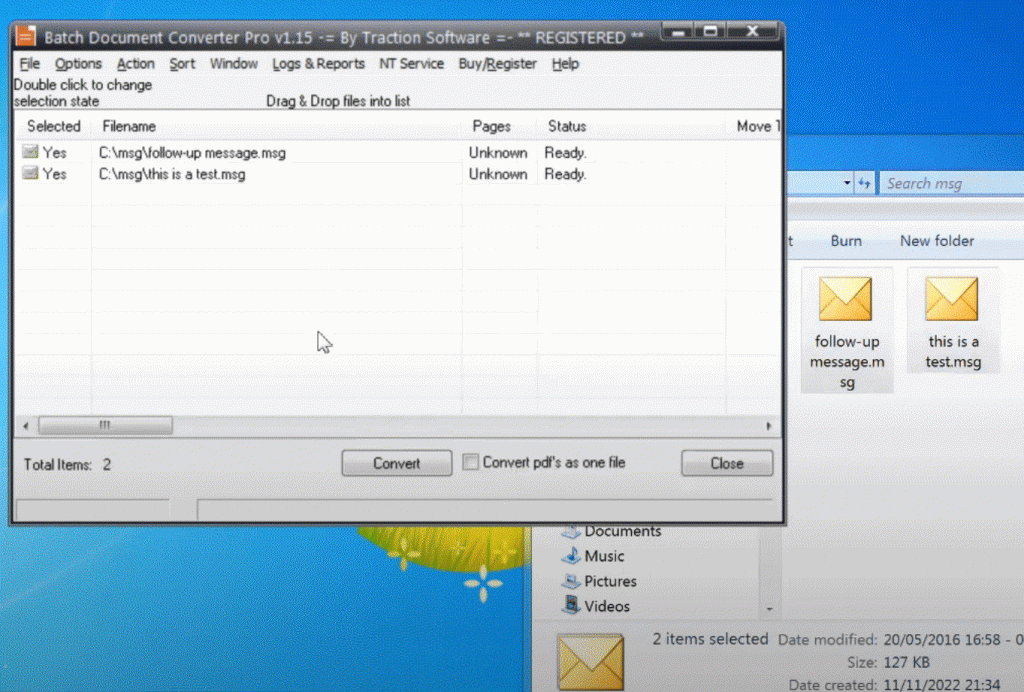
- Set the output folder in the File menu, Conversion Folder Setup… e.g. out with “Use same as source file folder” checkbox set
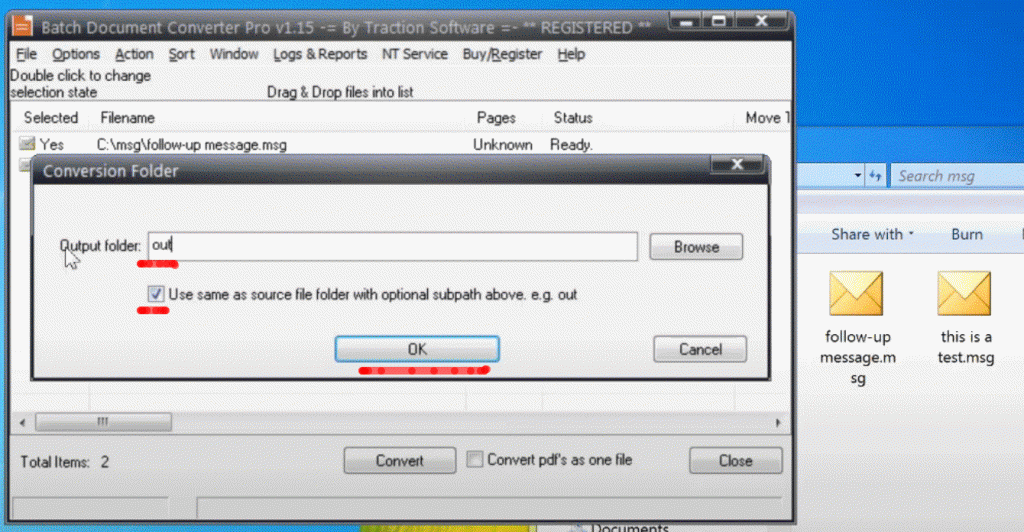
- Click “OK”
- Click the “Convert” Button
- To open the converted file right mouse on the file in the list and select ‘Open Converted File” or Navigate to the “out” folder in the source folder where the msg files reside
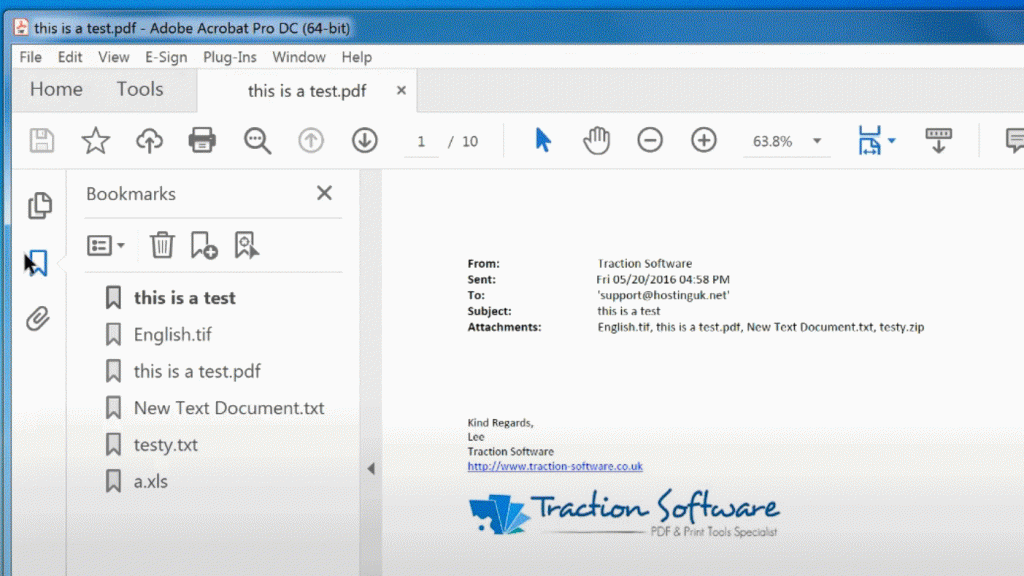
BONUS!!!
To Use Hot Folder Processing please follow the instructions below - Click Options menu, Directory Monitor Setup…
- Click the “Activate Monitoring” Checkbox
- Set “Monitor Every” n “Seconds” to: 5
- In the “Only Convert File Type” to: .msg
- In the “Monitor directory path” enter your input source folder path e.g. C:\msgfiles
- In the “Conversion Output Folder” enter your output folder path e.g. C:\output
- (Optional) In the “Move source to dir after convert” enter your output move to path e.g. C:\output\done
- Click the “Add to Monitor List” button
- Save & Exit
- Put some msg file(s) in the “Monitor directory path” folder to convert
Happy Days! All of your msg files are converted to a single pdf for each msg file, quick and easy to set up and is fully automated without any hassle. give it a try!