How to add a checkbox/check mark's to PDF's
In this guide & video will show you how to add a checkbox / check tick symbol in a PDF and across many pages quickly and easily.
With this method, you can easily identify what is correct or not in your pdf documents by adding a check mark, and then you could email/transfer them to other staff/clients/friends etc for them to review any changes etc.
If you’re looking to improve your office efficiency or learn how to add check marks to pdf pages, then this guide & video is for you!
We’ll show you how to add a Checkbox in a PDF, and discuss some of the benefits of using this method. After reading this guide/ watching this video, you can add Checkboxes for Ticks, Crosses and other shapes too to your documents effortlessly! Easy step-by-step guide.
Adobe Acrobat can be downloaded here: https://www.adobe.com/uk/acrobat/free-trial-download.html
Don’t forget to check out the video and subscribe for further pdf tips.
Note: once this is setup it’s a quick and easy process to add Checkbox / Check Marks / Tick marks etc
To setup please follow the below step-by-step instructions:-
Step by Step Guide
- Make sure Adobe Acrobat Pro full version is installed
- Open the source PDF in Adobe Acrobat
- Click on Tools in the main menu
- Look for “Prepare Form” or look for “Prepare Form” on the right-hand side of Adobe Acrobat
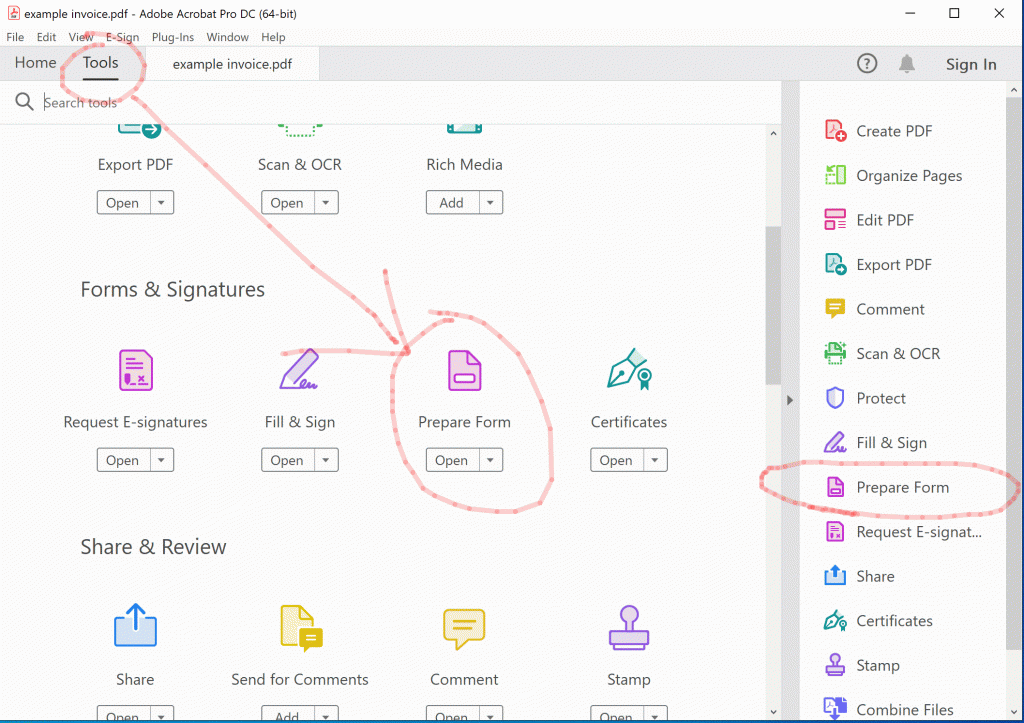
- Click ‘Start’ button to prepare the pdf for forms
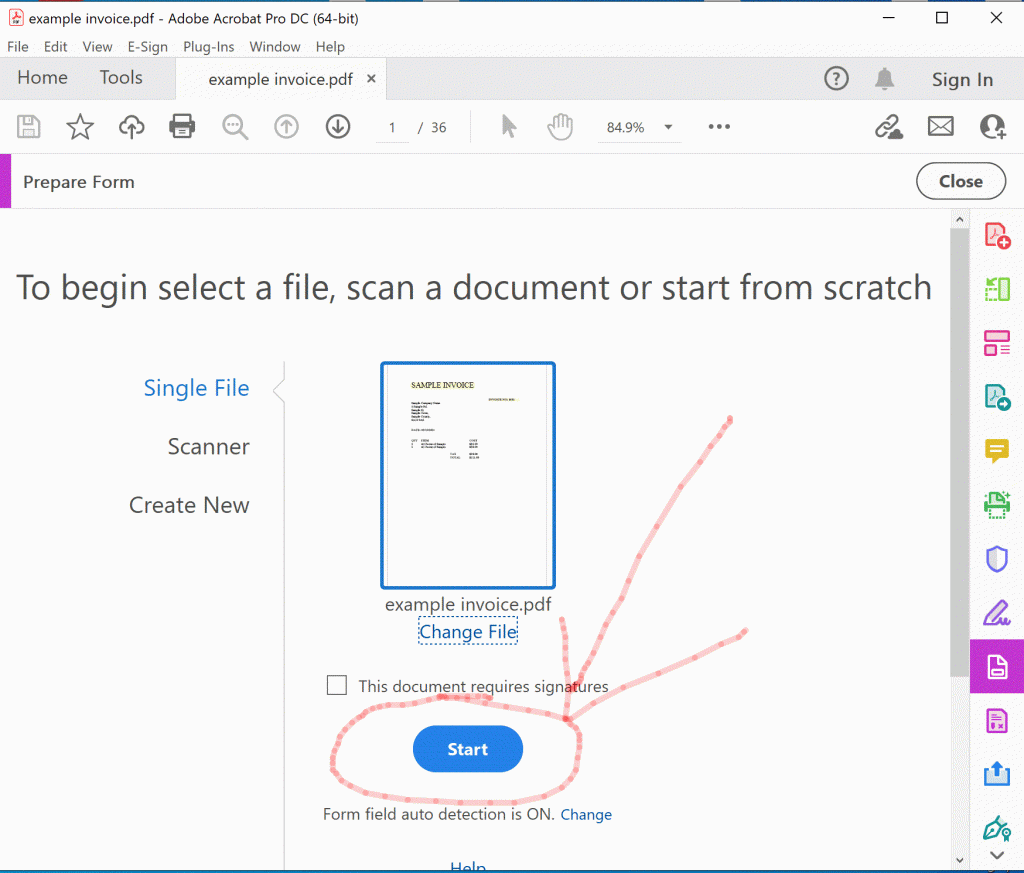
- You’ll see a new Toolbar appear at the top, click the “Add check boxes” checkbox symbol
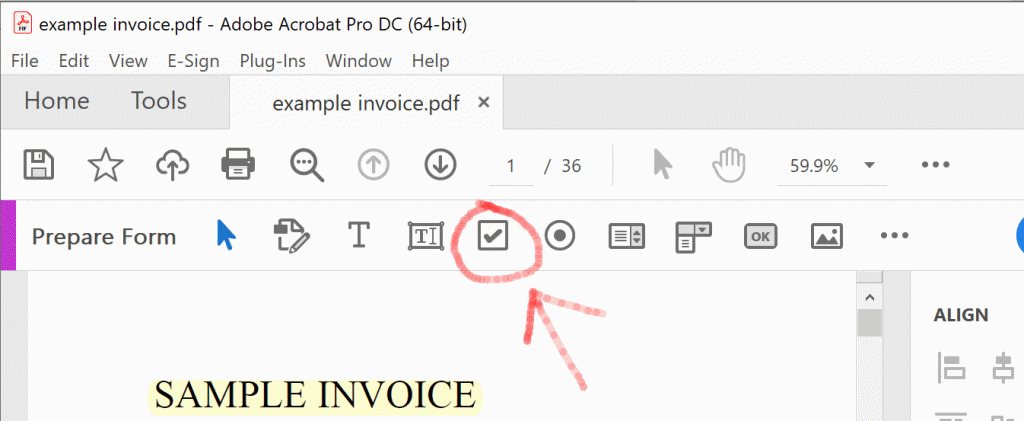
- Choose the location on the page to add the tick mark and left mouse click to add it

- You can resize it by selecting the corners and moving the mouse
- You can also position it by left mouse clicking on it (hold down) and moving the mouse to the location you want it
- To change the colour/appearance of the checkbox, right mouse properties on the checkbox and select e.g. Options tab.
- When done click the “Close” button and then ‘Preview’ or ‘Close’ to go out of Prepare Forms mode
- To duplicate the checkbox across many pages right mouse on the Checkbox and select ‘Duplicate Across Pages’ (in Prepare Forms mode)
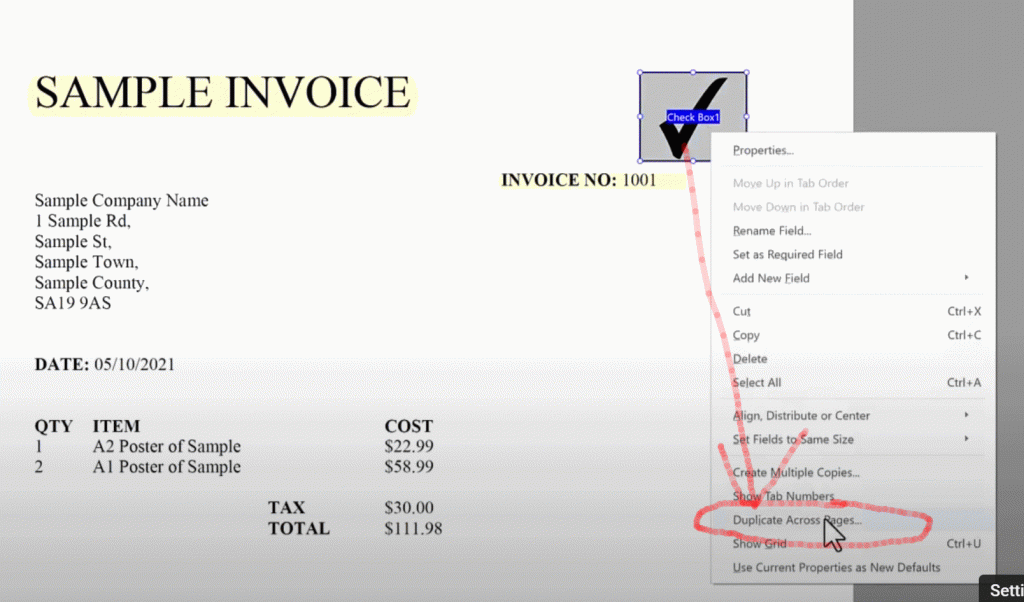
- Select All or page range to apply the checkbox to
- To Unlink checkboxes right mouse properties on the checkbox to Unlink and change the Name e.g. Checkbox1 to Checkbox2
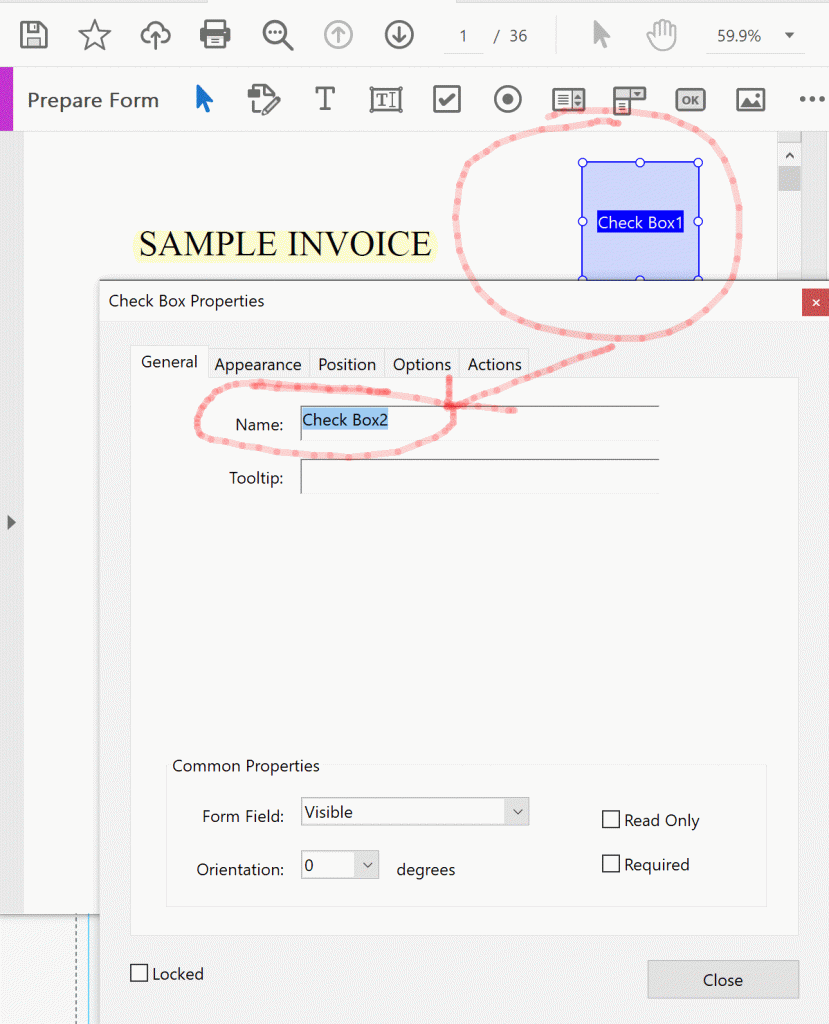
- When done click the “Close” button and then ‘Preview’ or ‘Close’ to go out of Prepare Forms mode
- To save it to a new pdf click the File menu, Save As… All done.
If you want to see more videos like the one below then please click the “Subscribe” button, thanks.