In this guide & video will show you how to add an email button to a PDF.
With this method, we will show you a step-by-step guide on adding an email submit button to a PDF so you can distribute it to clients, colleagues etc online on a website or via email.
If you want to improve your office efficiency or add an email submit button to your PDFs, this video is for you! After viewing this guide & video, you can effortlessly add an email submit button to your documents! Easy step-by-step guide.
Adobe Acrobat can be downloaded here: https://www.adobe.com/uk/acrobat/free-trial-download.html
Don’t forget to check out the video and subscribe for further pdf tips.
To setup please follow the below step-by-step instructions:-
Step by Step Guide
- Make sure Adobe Acrobat Pro full version is installed
- Open the source PDF in Adobe Acrobat
- Click on Tools in the main menu
- Look for “Prepare Form” or look for “Prepare Form” on the right-hand side of Adobe Acrobat
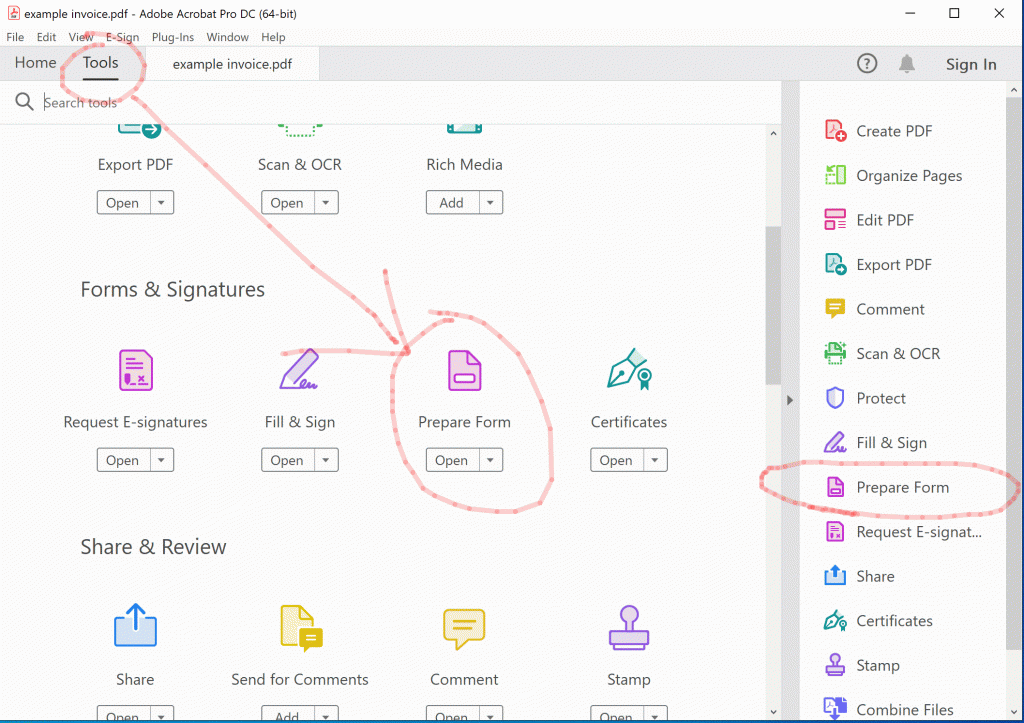
- Click ‘Prepare Form‘ button to prepare the pdf for forms
- Click OK on any warning messages, this is presuming you already have a form fields in your pdf, if you don’t then see our article on how to do this here
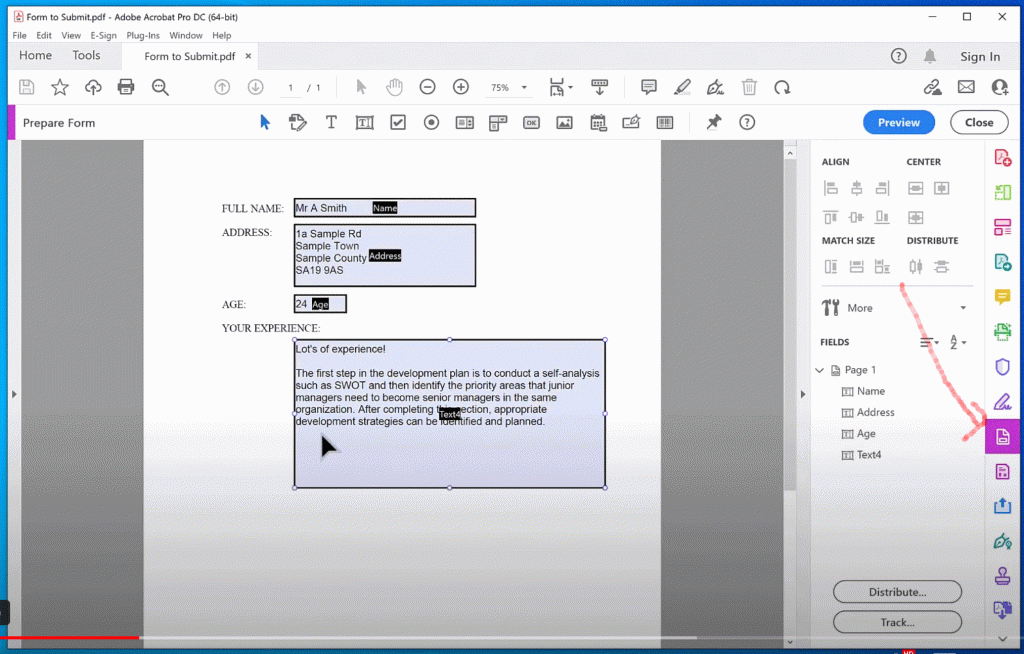
- You’ll see a new Toolbar appear at the top, click the “OK” button
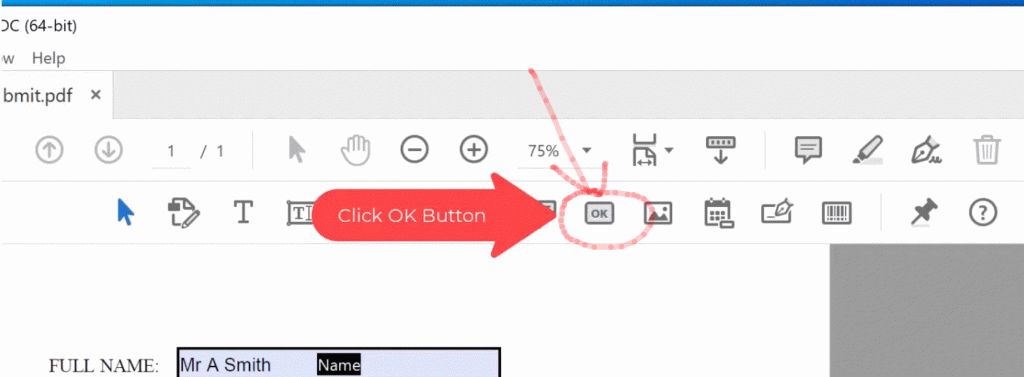
- Choose the location on the page to add the OK submit button
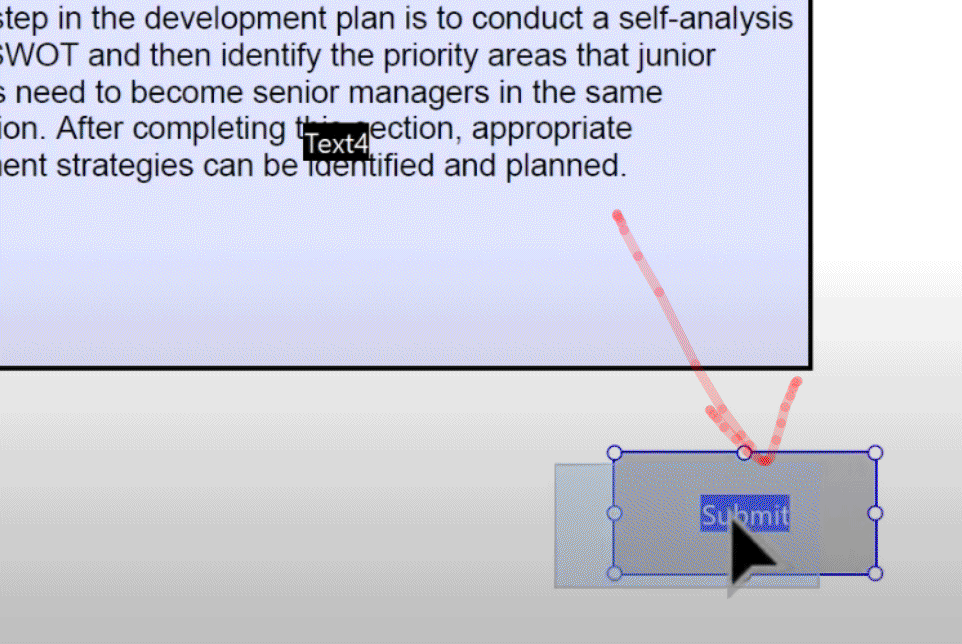
- You can resize it by selecting the corners and moving the mouse
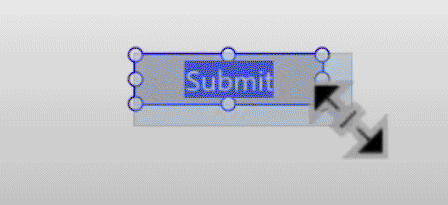
- You can also position it by left mouse clicking on it (hold down) and moving the mouse to the location you want it
- Double-click on it to see & change the properties of the button you just added
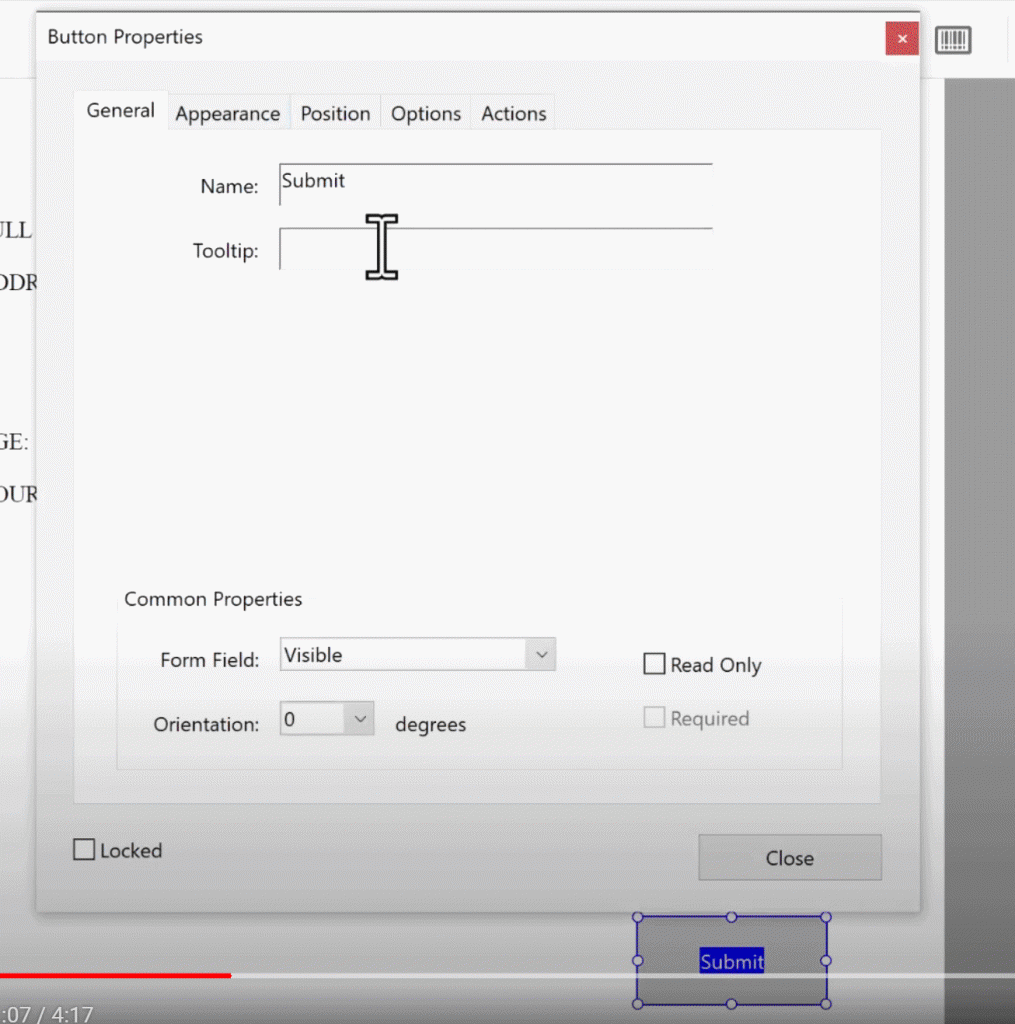
- Click the Options tab in the button properties and then add your button label, e.g., Submit. note: this is how it will appear on the pdf
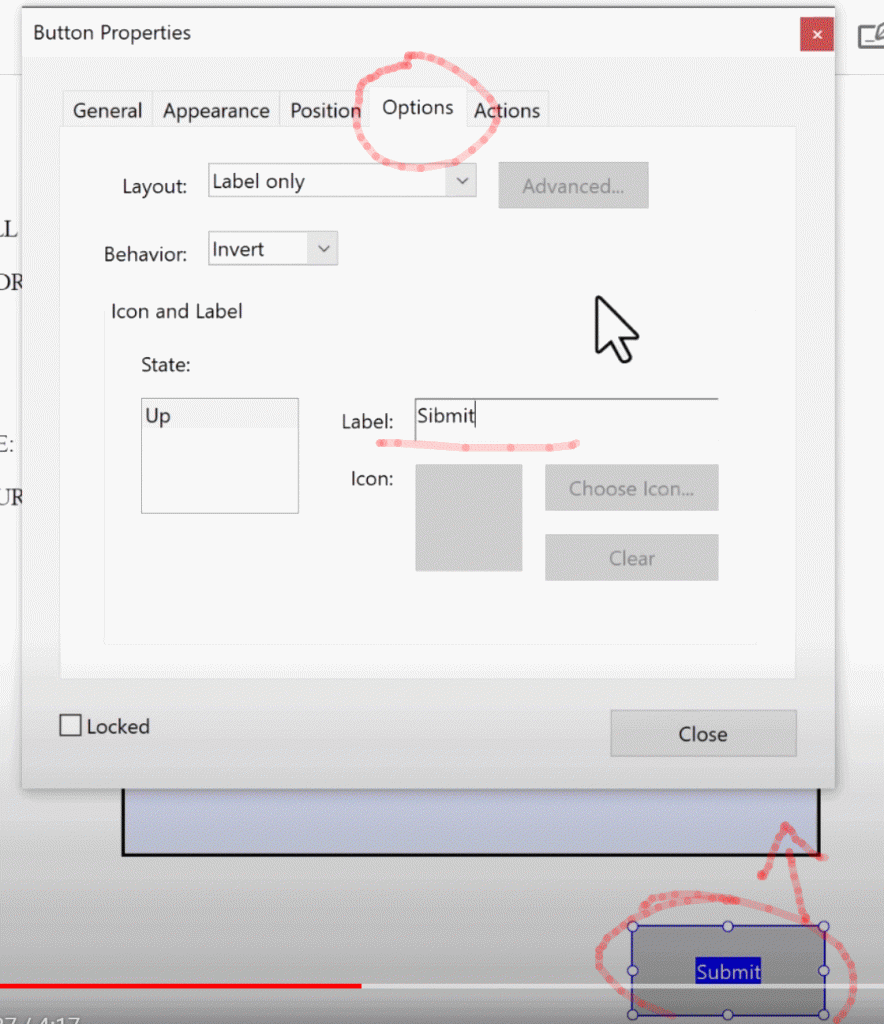
- Click the Actions tab in the button properties, in the select action click on “Submit a Form” then click the Add.. button below
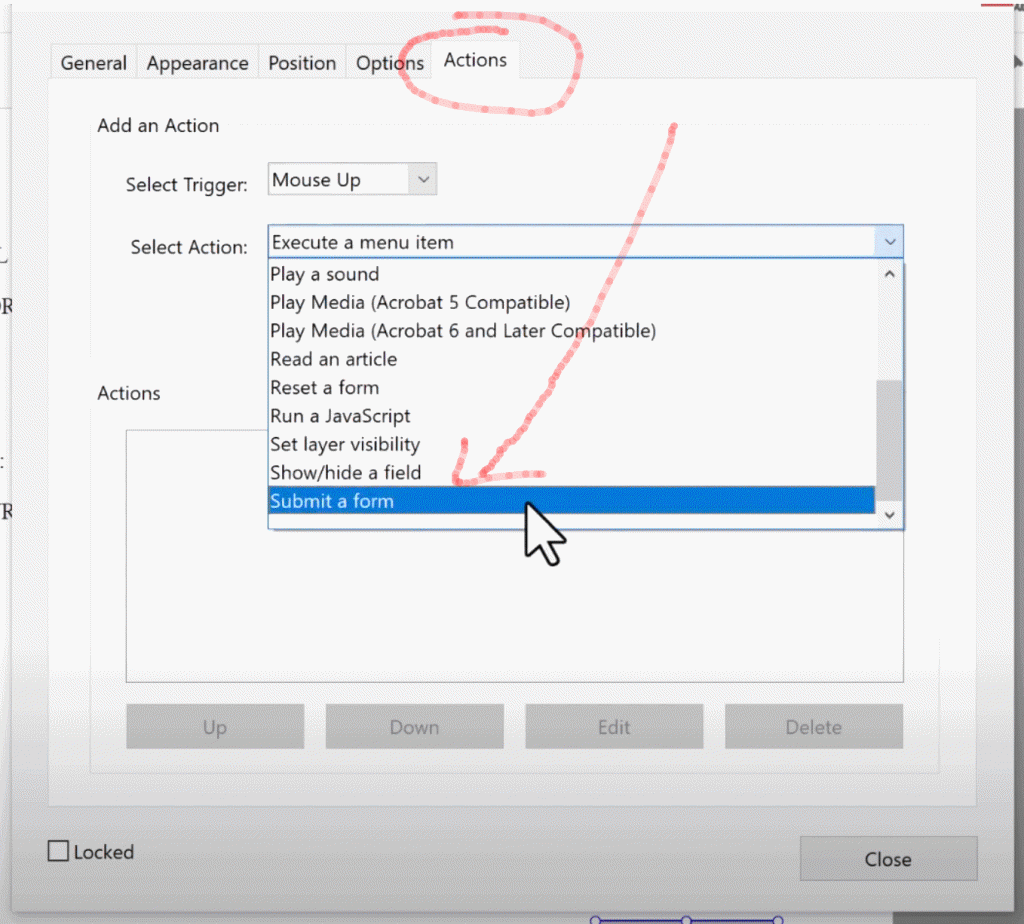
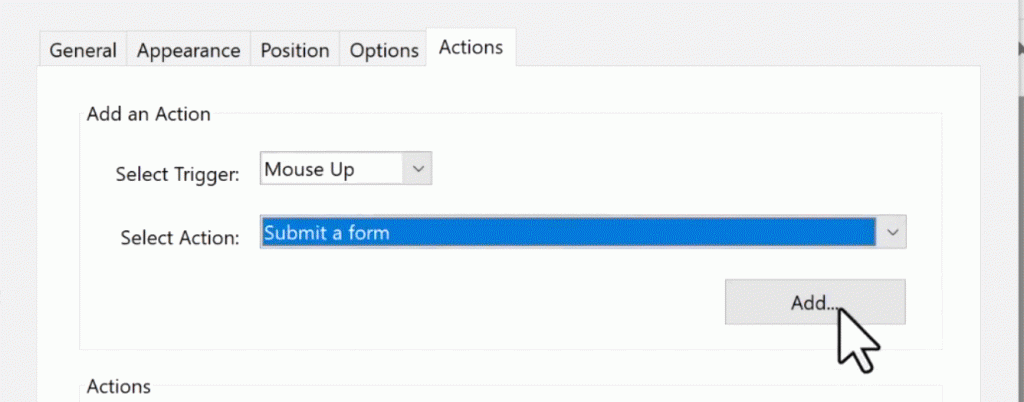
- In the Submit Form Selections window click on the “PDF the complete document” radio button near the bottom
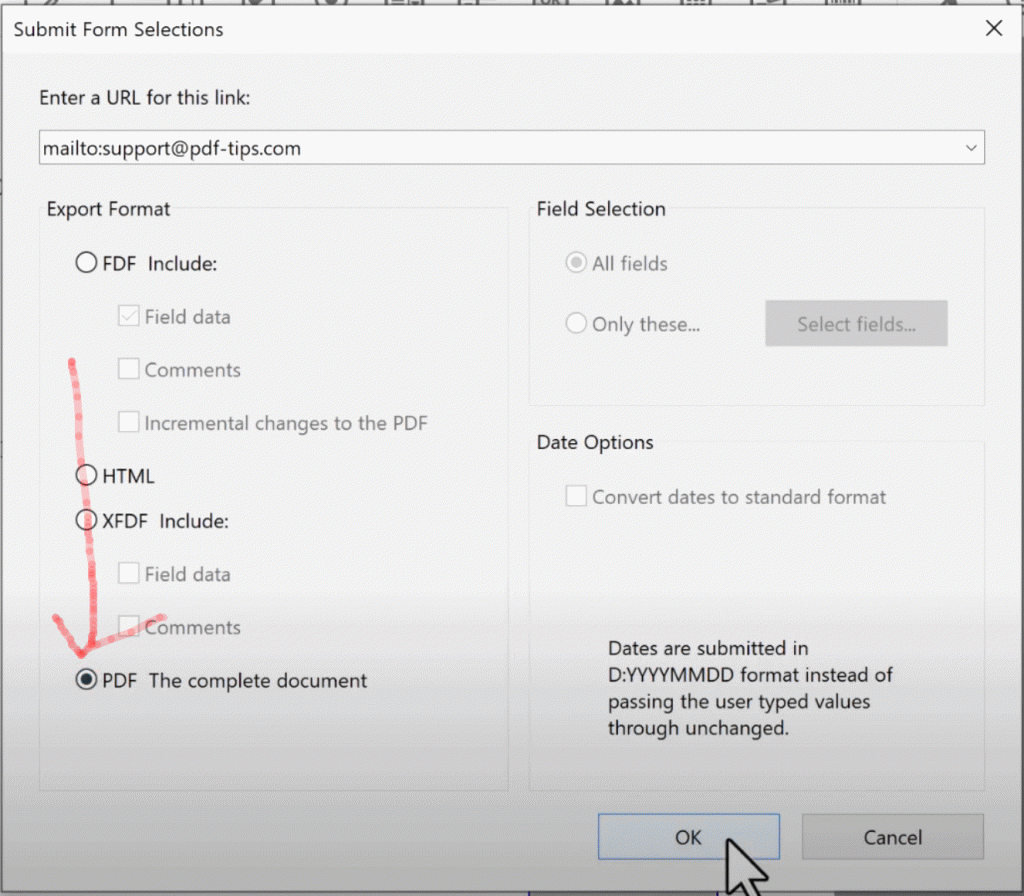
- In enter a URL for this link: enter e.g. [email protected] this is the address you want the form to be sent back to. i.e. you
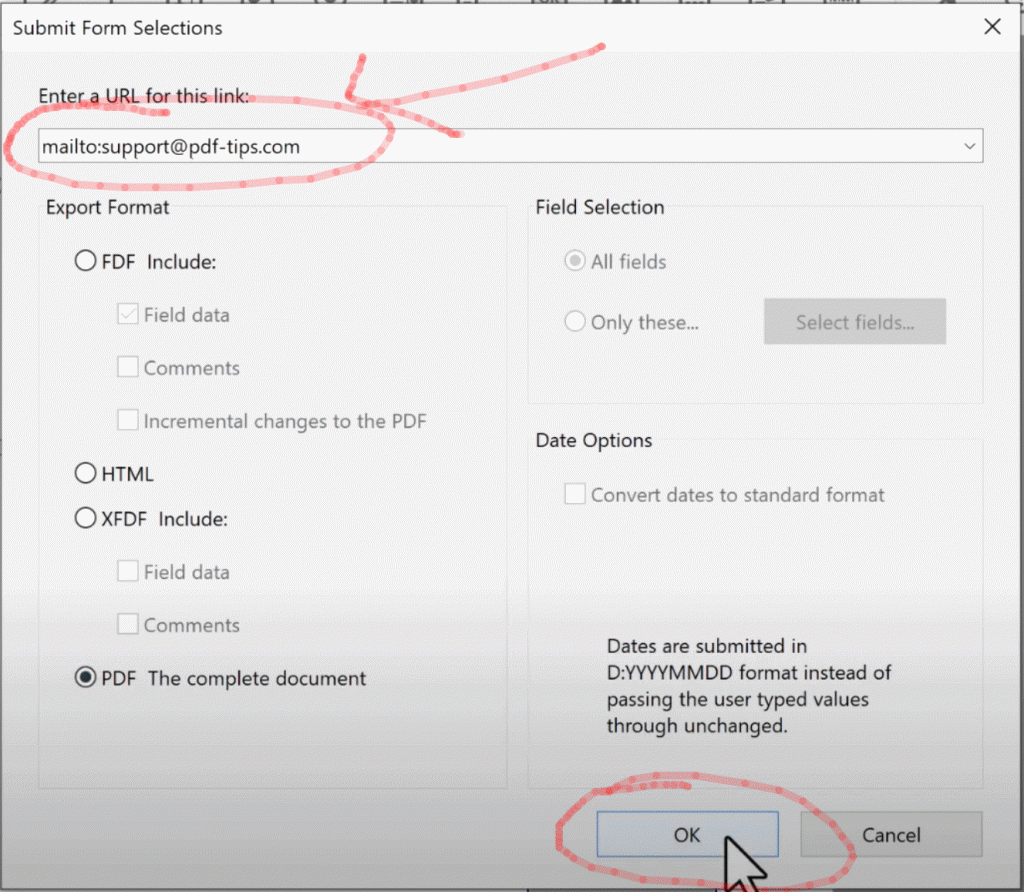
- Click the OK button in the Form Selections window
- Click the Close and Preview Button in the top right to test your form and to test out your newly added submit button

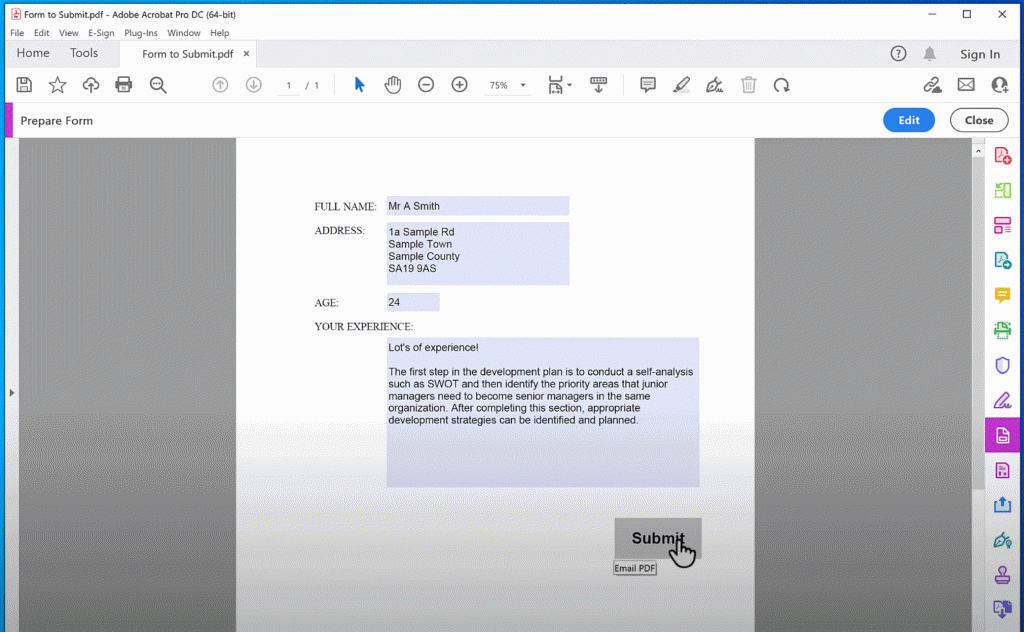
- To save it to a new pdf click the File menu, Save As… All done.
NOTE: Clear all your text before doing action 15 above and then send the pdf off to your clients/colleagues etc.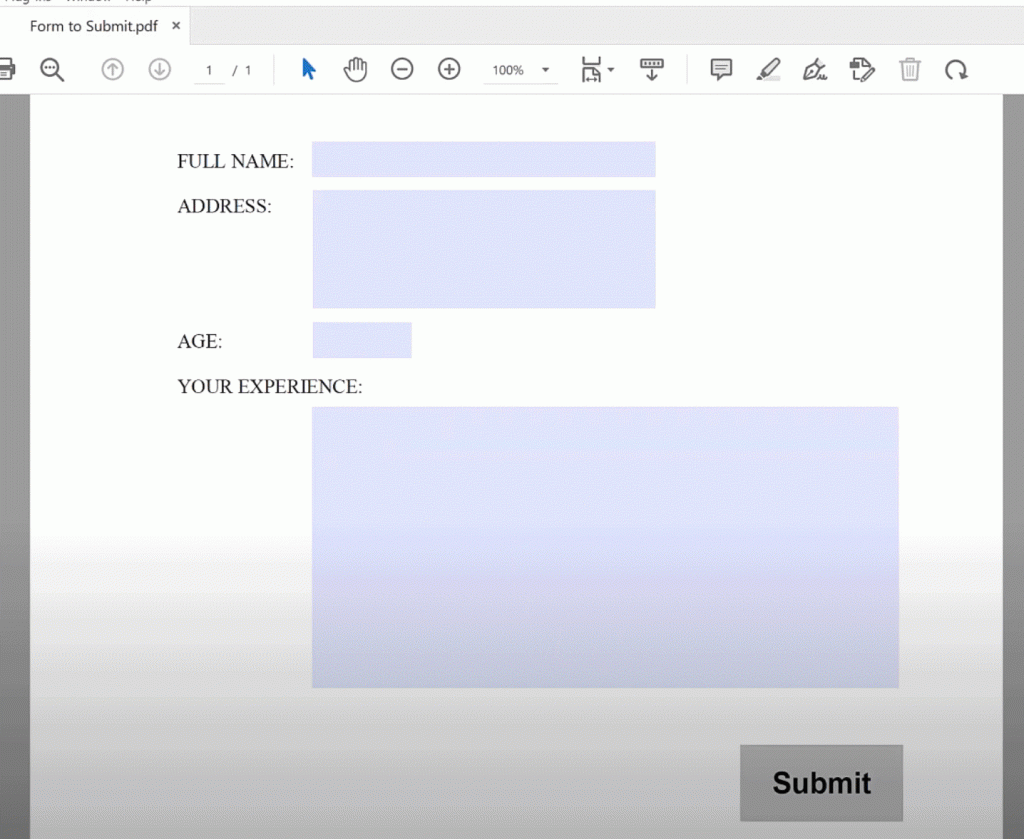
If you want to see more videos like the one below then please click the “Subscribe” button, thanks.