In this guide & video, we’ll show you how to combine multiple files into a single PDF file.
This is a very useful skill to have if you want to create a PDF document that you can share with others.
We’ll walk you through the steps of how to add multiple files into a single PDF file, and by the end of the guide/video, you’ll be able to combine lots of files into a single PDF file with ease!
Adobe Acrobat can be downloaded here: https://www.adobe.com/uk/acrobat/free-trial-download.html
Don’t forget to check out the video and subscribe for further pdf tips.
Step by Step Guide
- Make sure Adobe Acrobat full version is installed
- Open Adobe Acrobat
- Click the “Tools” menu
- In the Search box enter “Combine”
- Click the “Combine Files into a Single PDF” option
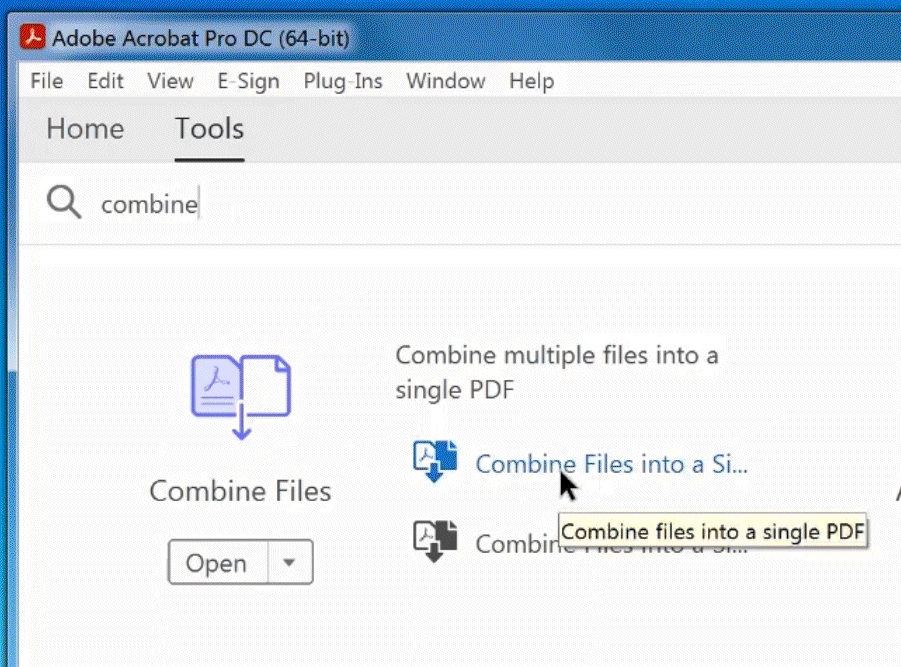
- Click the “Add Files” button
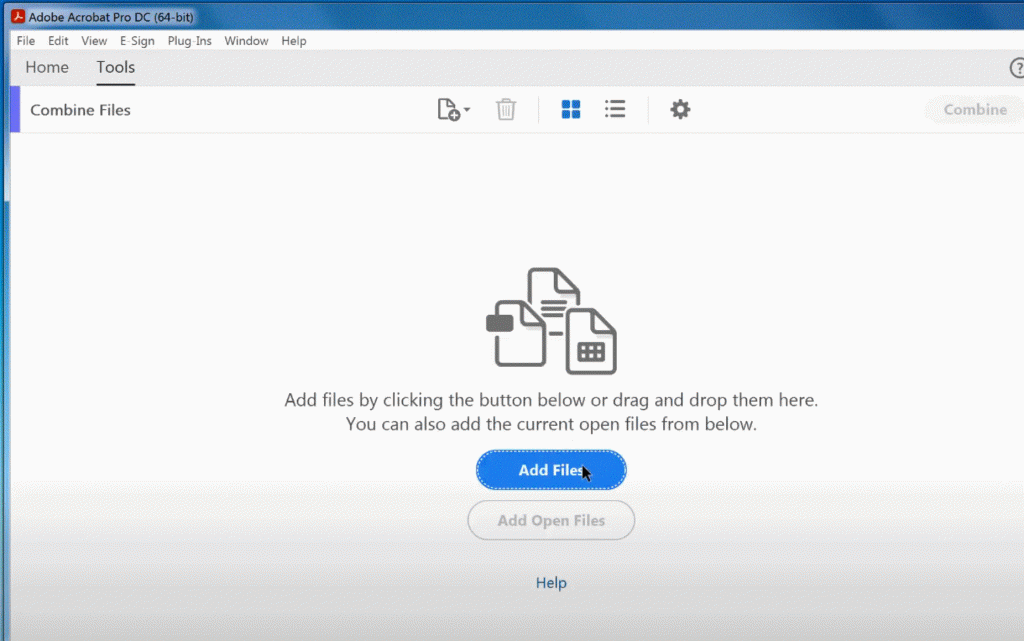
- Navigate to your folder where the files are, it’s easier if they are all in the same folder
- Select “All Supported Formats” in the bottom right corner of the file navigation “Add Files” window or Type *.* in the Filename box
- Left mouse click on each file with the CTRL key down or SHIFT key for a range of files and then click the “Open” button
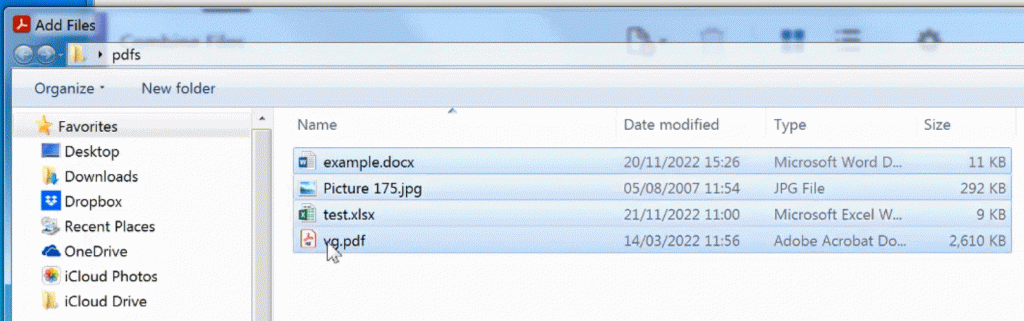
- To add more from another folder click the “Folder +” icon
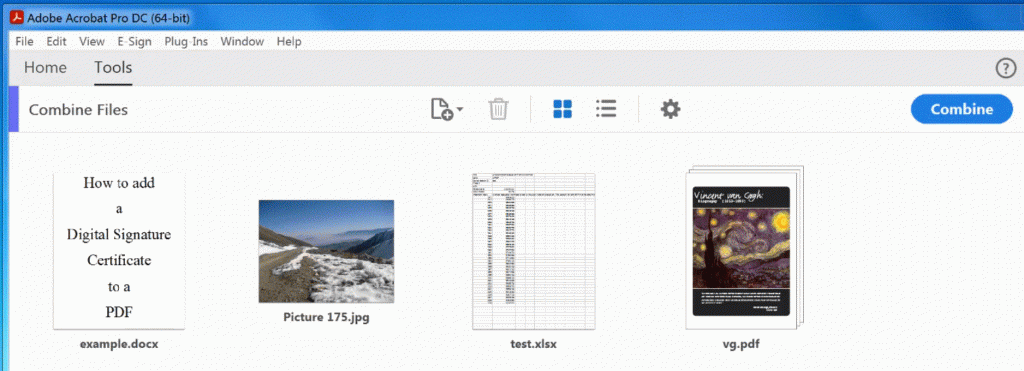
- When done click the “Combine” button
- When Done click the File menu, Save As… to save the combined file to a file