Are you looking for a way to easily create a PDF fillable form?
Then you’ll want to check out this guide & video! In this guide & video, we’ll show you how to easily and quickly create a PDF fillable form in Adobe Acrobat.
It’s crazy to think even now most online pdf’s are not fillable i.e. we can’t type in them, we have to print them out, write on them manually, re-scan the pdf then send them back to the user via email. this process below will save you and your clients all that hassle.
Creating a PDF fillable form is a great way to organise your data and make it easy for your clients, patients, customers & pupils to input their information.
With this tutorial, you’ll be able to create a form quickly and easily in Adobe Acrobat! Easy step-by-step guide.
Adobe Acrobat can be downloaded here: https://www.adobe.com/uk/acrobat/free-trial-download.html
Don’t forget to check out the video and subscribe for further pdf tips.
Step by Step Guide
- Make sure Adobe Acrobat full version is installed
- Open the PDF or Drag and Drop the Word Document in Adobe Acrobat
- Click “Prepare Form” in the right-hand sidebar, if it doesn’t exist select the Tools menu, then the “Prepare Form” icon drop-down menu, “Add Shortcut”
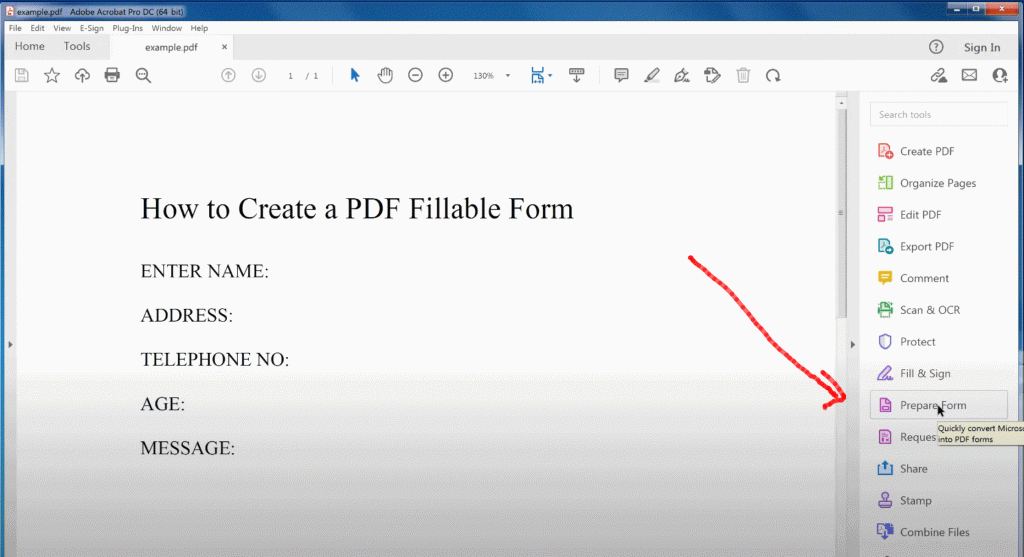
- Click the “Start” button, after that Acrobat may not auto-detect any “Field Annotations” that’s fine, proceed to step 5
- Click the “Add a Text Field” button on the top bar. (Hover the mouse over buttons to find what they are)
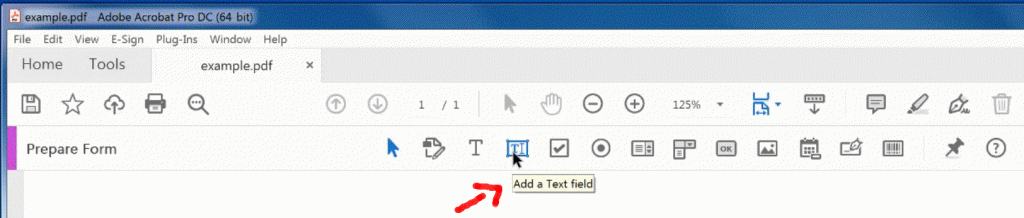
- Position the text box to where you want the user to enter text information and resize it by using the left mouse down on the corners and dragging it to the correct size. name it e.g. “Name”
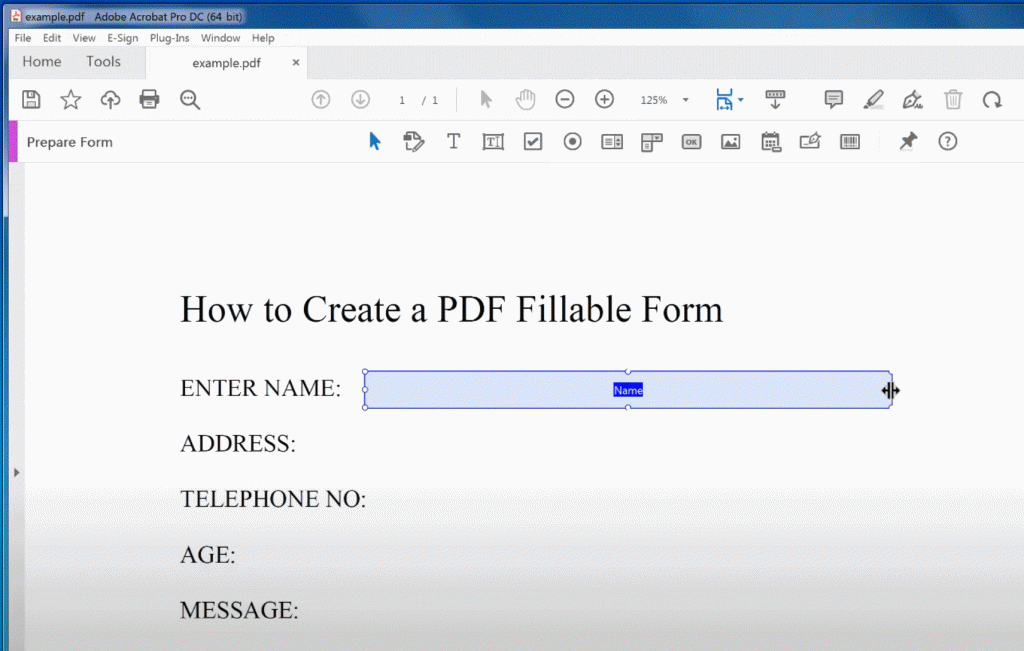
- Repeat Step 6 for the other text fields. to name them afterwards double click on the field added which will open up a properties window and name it in the general tab
- To make the text field only enter numbers go into properties, Format tab, set “Select format category” to “Number” then set the “Separator Style” decimal places to “1234.56” and then click the “Close” button
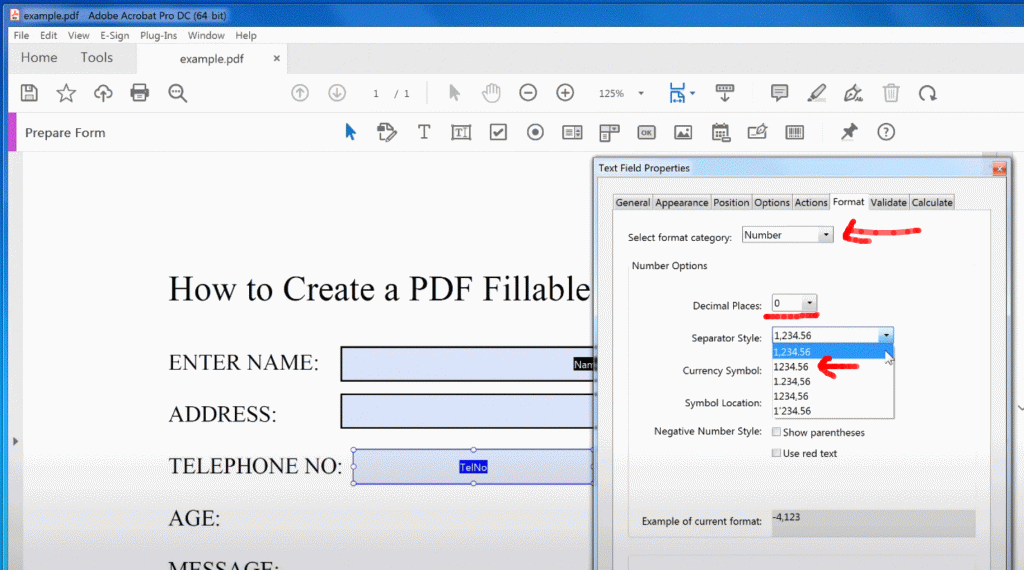
- To make a field multi-line go into the properties, and options tab and check the “Multi-line” checkbox
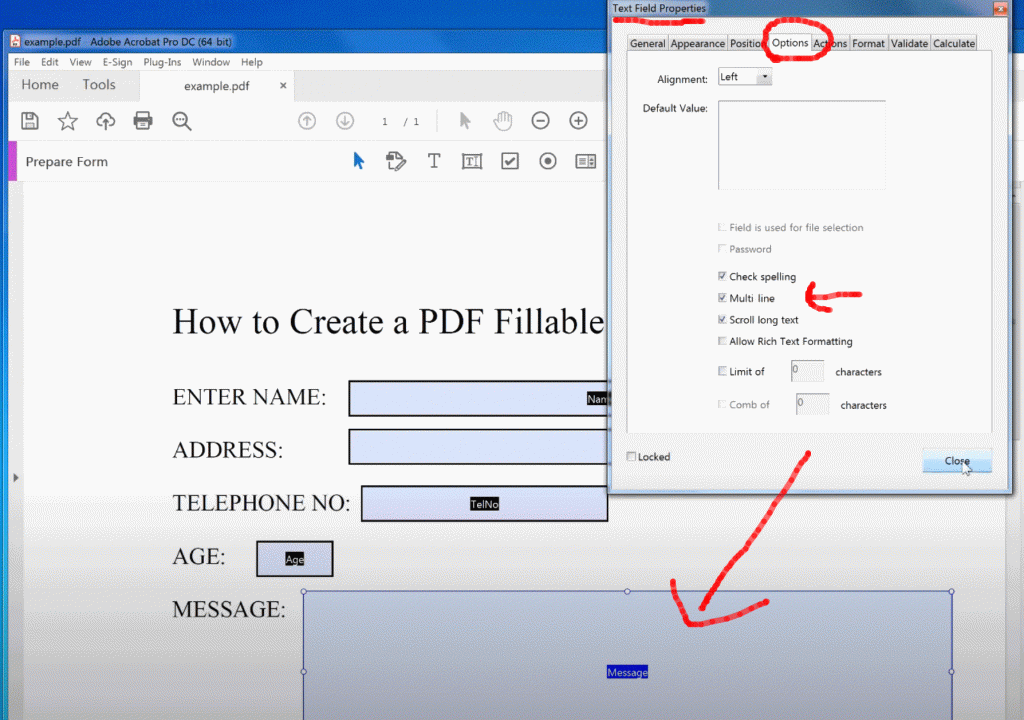
- Once complete click the “Preview” button to check everything is correct and make any adjustments to positions etc.
- To save click the File menu, Save As… e.g. filename: tosend.pdf
- Now open that file in e.g. Google Chrome and fill it in, click the Download button to save it with the text you just typed to a new pdf.
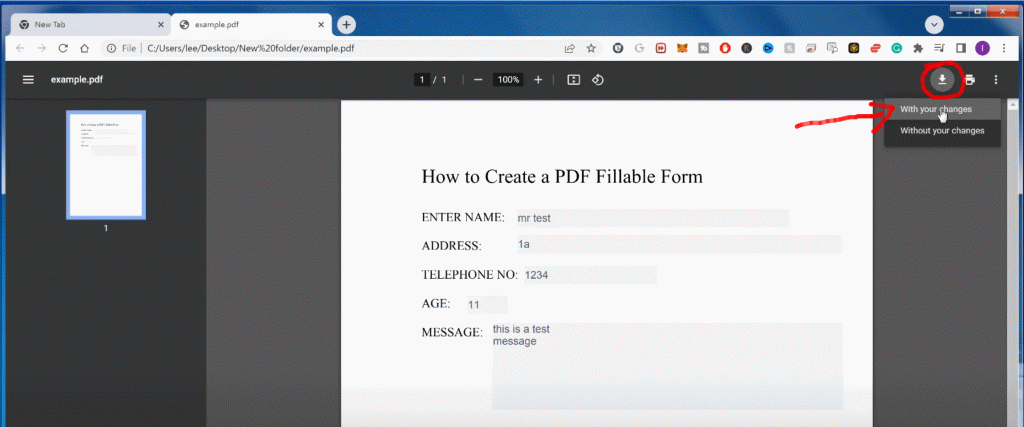
- Send the PDF to other people’s email or host the pdf so they can fill it out and return it to you.