Here’s a Step by step detailed guide and video example of how to export Bookmarks from a PDF file to a .csv file / excel file. The software used in this example is PDF Bookmark Print Acrobat Plugin from Traction Software available here Note: You will also need Adobe Acrobat full version to run this plugin, a trial version is available here which you must install first.
This software tool has been around for many years and has many bookmark pdf printing and exporting features. It’s a free download so give it a tray and contact Traction Software at [email protected] if you need any help.
Don’t forget to check out the video and subscribe for further pdf tips.
Step by Step Guide
- Download And Install PDF Bookmark Print software here from Traction Software
- Open your PDF file in Adobe Acrobat
- Click the Plug-ins menu and select ‘PDF Bookmark Print’ to start the software
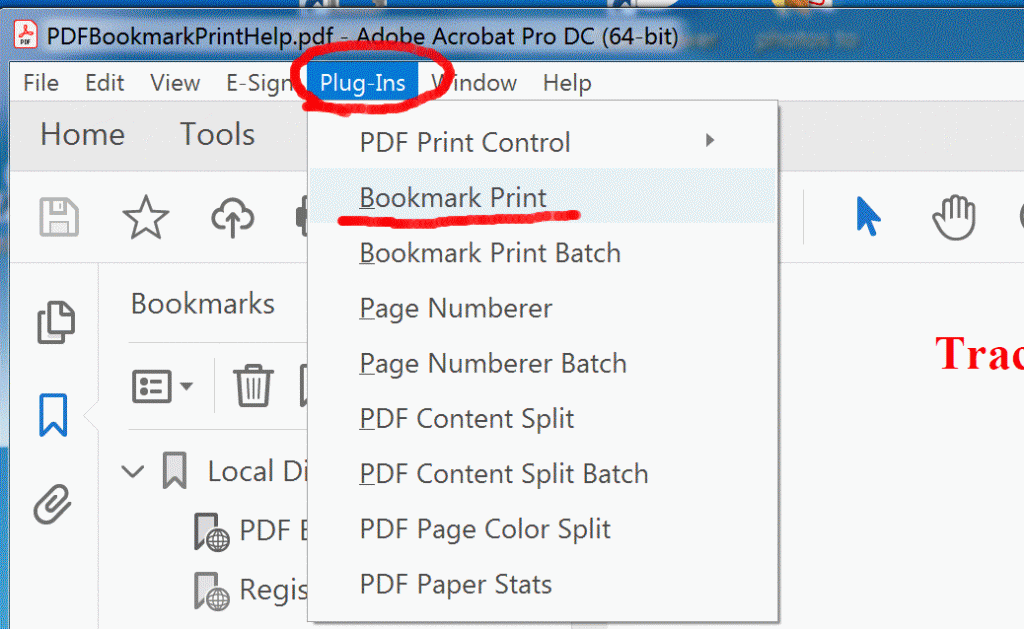
- Select the bookmarks you wish to export to a CSV file. e.g. click the checkboxes at the side of each bookmark or click the select all (toggle) checkbox at the bottom
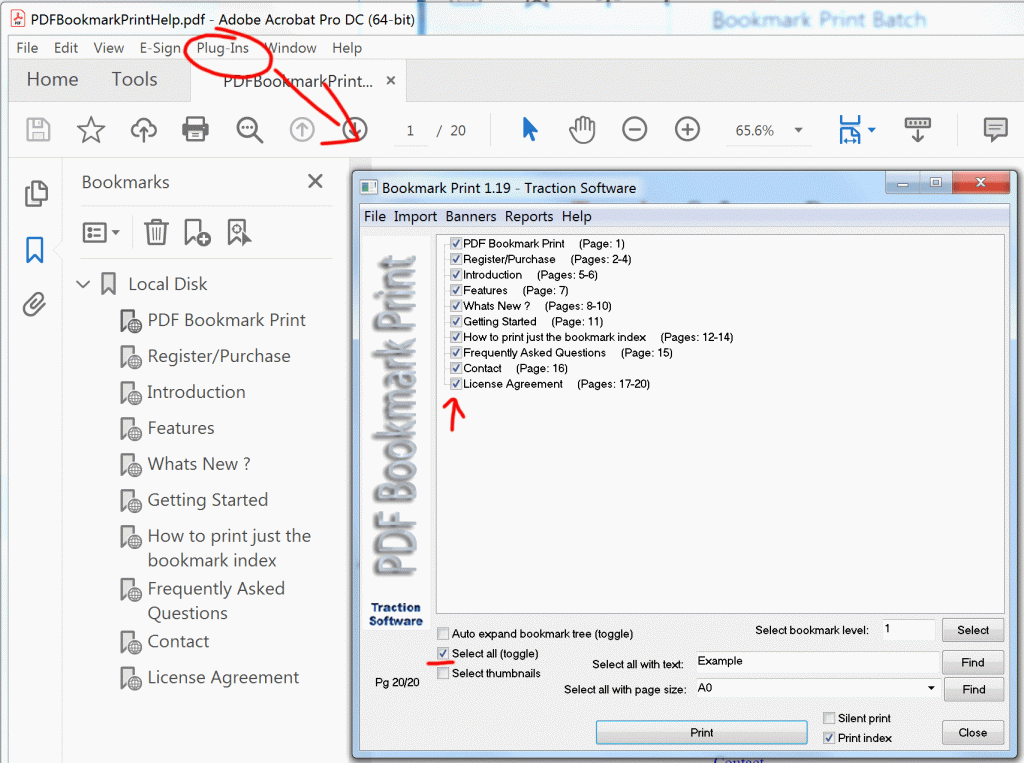
- To save bookmarks to a CSV file select Report menu–>Export Bookmarks names selected to CSV file
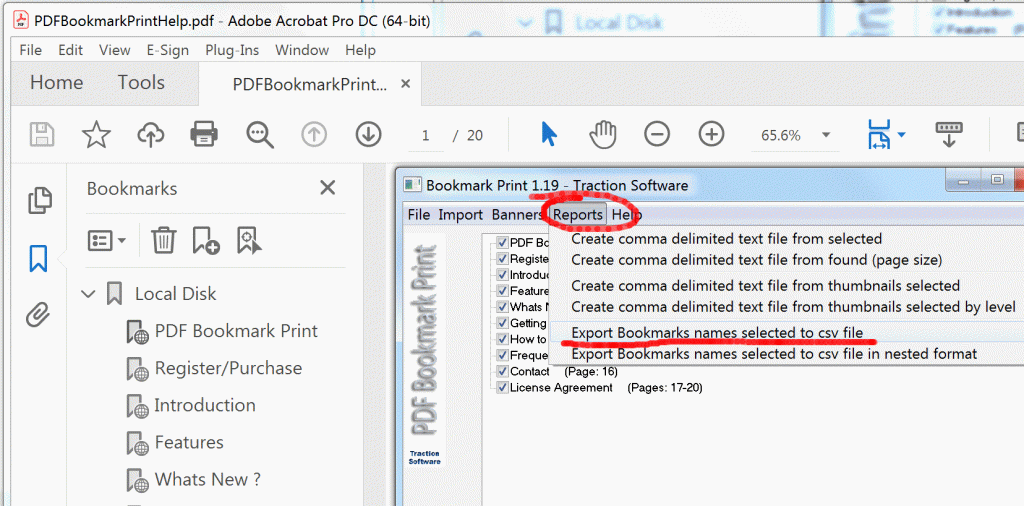
- Select a file to save to e.g. bookmarks and click the “Save” button
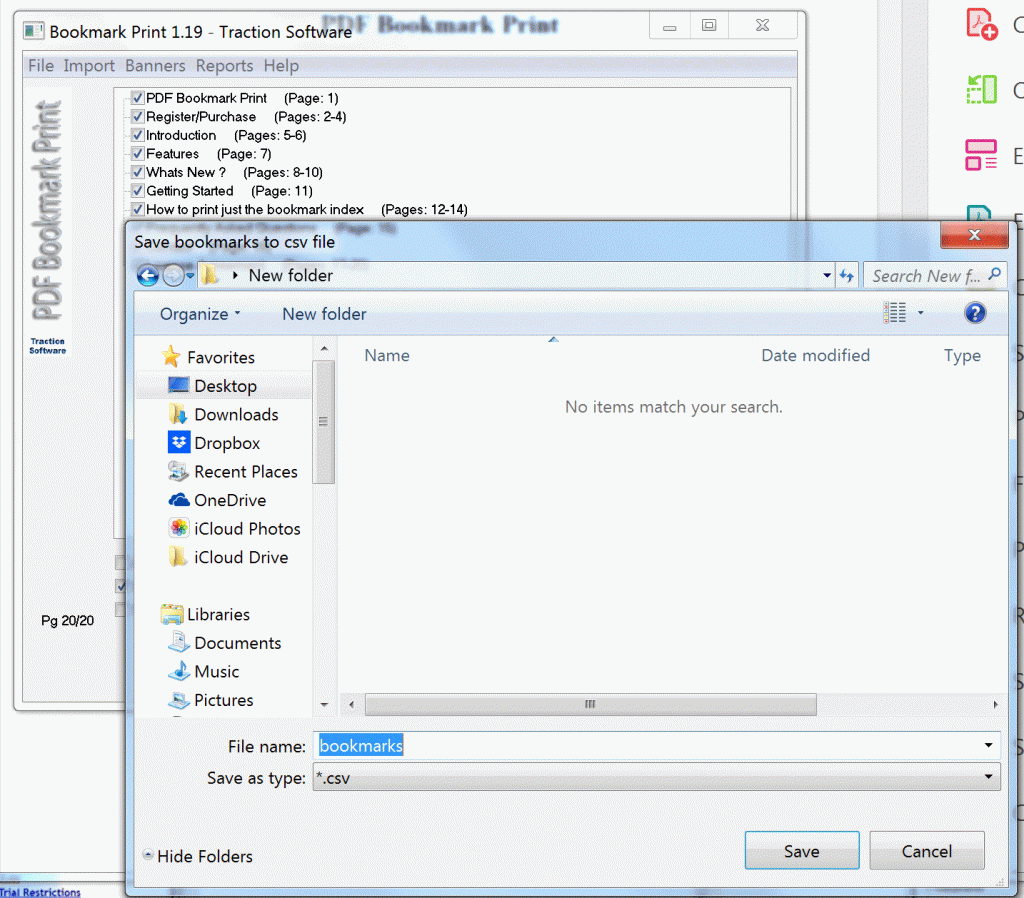
- You will see a “Done.” message once it completes
- Now you can open the bookmarks.csv file in Microsoft Excel