How To Remove Blank Pages From a PDF File
In this video, we’ll show you how to remove a blank page and a range of blank pages from a PDF file.
This is a very useful skill to have if you want to create a PDF document that you can share with others without wasting paper when printing it out. i.e. printing blank pages.
We’ll walk you through the steps of how to remove blank pages from a PDF file, and by the end of the video, you’ll be able to remove/delete pages from a PDF file with ease! Easy step-by-step guide.
Adobe Acrobat can be downloaded here: https://www.adobe.com/uk/acrobat/free-trial-download.html
Don’t forget to check out the video and subscribe for further pdf tips.
Step by Step Guide
- Make sure Adobe Acrobat full version is installed
- Open the PDF in Adobe Acrobat
- Click “Page Thumbnails” icon on the left hand tools side bar
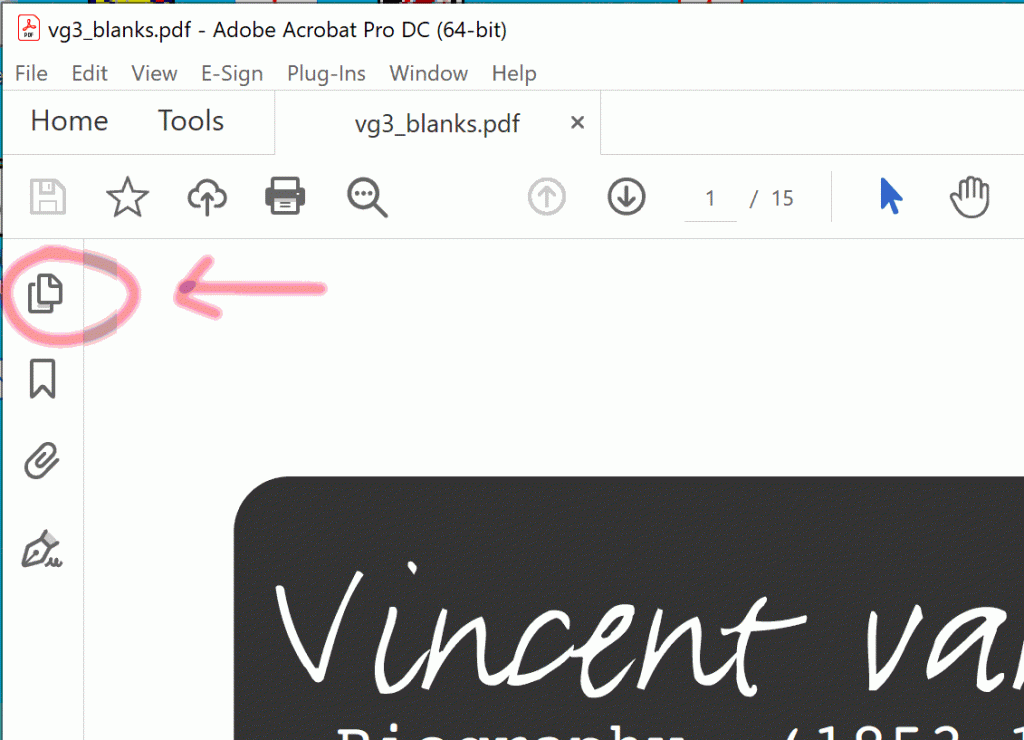
- Now find the separator bar and left mouse down and drag it to the right so you have a view of all the pages on one page
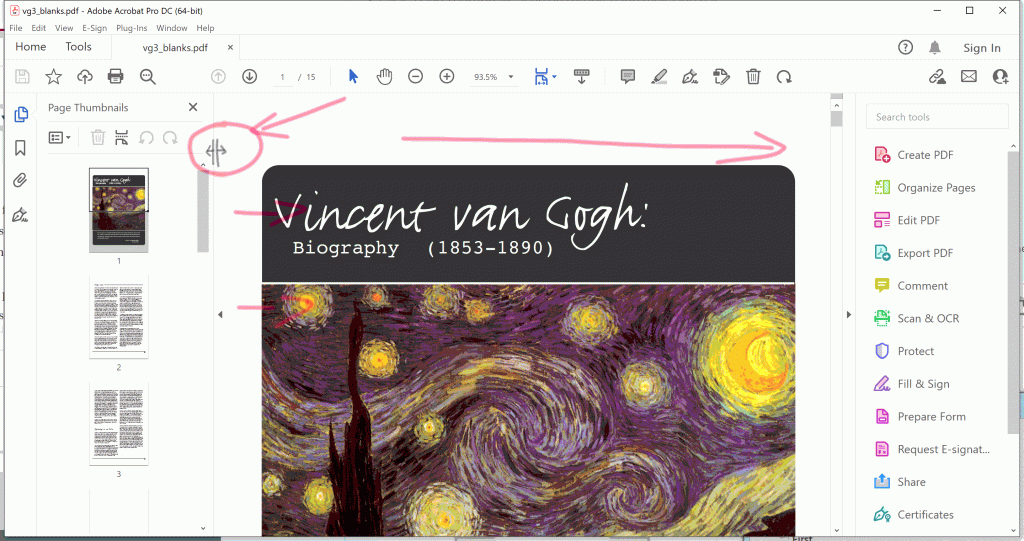
- Now press CTRL Key down and left mouse click on the pages to delete
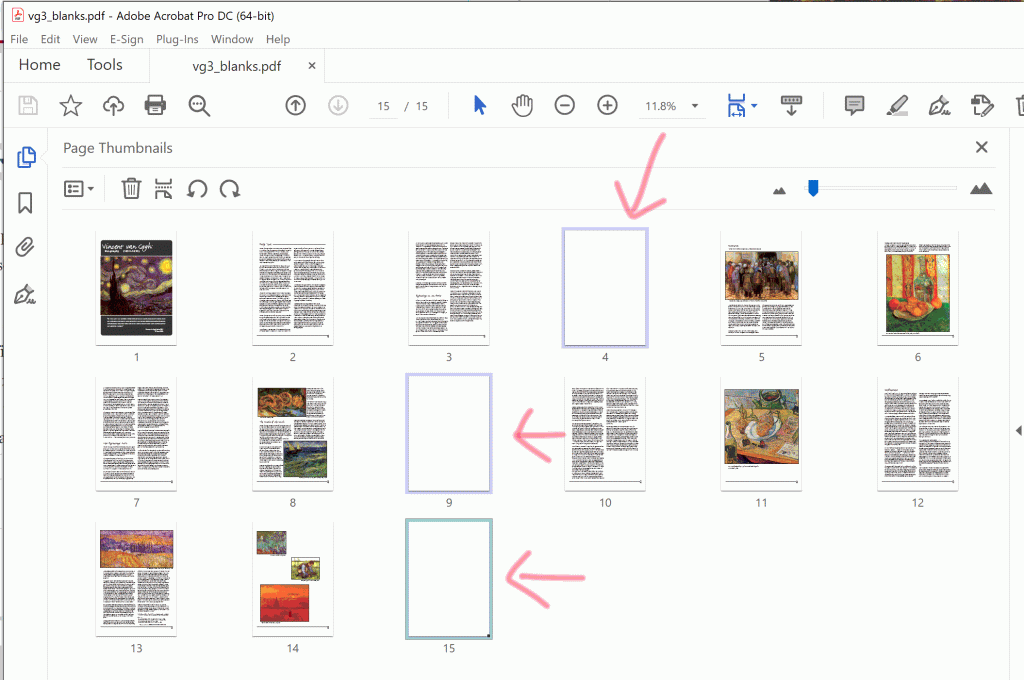
- Press ‘DEL’ or ‘DELETE’ key on your keyboard and click ‘OK’ to the delete pages message
- All Done, Repeat above if you see any other blank pages
- Click the File menu, Save As or Save to save any changes